7 Excel-utskriftstips Så här skriver du ut kalkylbladet steg för steg
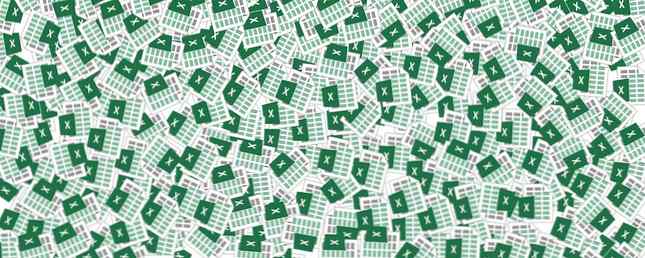
Med lite övning är det inte så svårt att skapa Excel-kalkylblad som ser bra ut. Hur man skapar kraftfulla grafer och diagram i Microsoft Excel. Hur man skapar kraftfulla grafer och diagram i Microsoft Excel Ett bra diagram kan göra skillnaden mellan att få din poäng över eller lämna alla dozing av. Vi visar dig hur man skapar kraftfulla grafer i Microsoft Excel som kommer att engagera och informera publiken. Läs mer . Att skriva ut det här kalkylbladet kan dock vara en utmaning.
Det största hindret som står i vägen för perfekt utskrift är att du kanske inte vet hur du utför processen steg för steg. Följ den här guiden, och du får dokumentet i dina händer på nolltid alls.
1. Montera dina data
Som med de flesta Excel-projekt är det första steget här att få dina data redo.

Om du redan har ett kalkylblad inrättat är du redo att gå! Om inte, importera dina data Så här importerar du data till dina Excel-kalkylblad Det snygga och enkla sättet att importera data till dina Excel-kalkylblad har det snygga och enkla sättet Har du någonsin kämpat med att importera eller exportera data till ett kalkylblad? Denna handledning hjälper dig att behärska konsten att flytta data mellan Microsoft Excel, CSV, HTML och andra filformat. Läs mer i Excel och fortsätt vidare till nästa steg.
2. Konvertera data till ett bord
Därefter ordnar vi våra data som ett bord. Du kan hoppa över det här steget om dina data inte lämpar sig för tabellformatering, men annars är det ett enkelt sätt att förenkla utskriftsprocessen. Så här ställer du in skrivaren i Windows 10 Så här ställer du in skrivaren i Windows 10 Skrivare har ett rykte för att vara svår att sätta upp. I Windows 10 är det dock en bris. Vi visar hur du kan få Windows 10 att upptäcka och ansluta till din skrivare. Läs mer .
Om du vill konvertera data till en tabell drar du ett urval kring allt tillämpligt innehåll och använder sedan CTRL + T. Markera Mitt bord har rubriker ruta om det är lämpligt och klicka på ok.

Tabellformatering tillåter oss att göra användbara saker som att beställa våra rader med informationen i en viss kolumn. Men det låter oss också behandla alla dessa data som en enhet, vilket är väldigt användbart när vi förbereder oss för att skriva ut.
3. Ange utskriftsområde
Vi berättar exakt exakt vad vi vill skriva ut. För att göra det, använd musen för att välja allt som krävs - om dina data är formaterade som ett bord kan du klicka någonstans inom sina parametrar och använda CTRL + SHIFT + 8.

Nu, gå till Sidlayout fliken och klicka Utskriftsområde i Utskriftsformat sektion.

Använd rullgardinsmenyn och välj Ange utskriftsområde.
4. Wrap Text, om nödvändigt
För tillfället kan varje rad i vårt bord formateras snyggt genom att justera bredden på varje kolumn. Detta skulle emellertid inte vara fallet om vi skulle lägga till en kolumn med citat i vårt kalkylblad.

Som ni ser kan innehållet i vår sista kolumn överskrida sin normala bredd. Vi kan göra dessa poster passar, men vi måste formatera dem som flera textrader. Det kanske inte är särskilt lätt att läsa, så vi lägger samman texten för att lindra eventuella ögonbelastningar. 7 sätt att minska skärmtid och vila dina ögon. 7 sätt att minska skärmtid och vila dina ögon Att hålla sig frisk inkluderar omsorgen för ögonen. Visionsrelaterade hälsoproblem är en verklig livsstilskada och våra digitala vanor främjar. Botemedel ligger i omtänksam användning av skärmen. Läs mer .
Välj alla data i tabellen. Gå sedan till Hem fliken, hitta Inriktning avsnittet och klicka på Wrap Text.

Eventuella textelement bör nu ha rätt mellanrum mellan varje rad. Nu är det bra att göra nödvändiga justeringar av bredden på varje kolumn och längden på varje rad.
5. Justera marginaler
Klicka sedan på Fil och navigera till Skriva ut. Här ser du en förhandsvisning av kalkylbladet som det kommer att visas på en utskriven sida.

Det här är en bra tid att bestämma om du vill skriva ut i liggande eller stående orientering. Dina uppgifter ska informera ditt beslut Om det finns för många kolumner för att göra saker läsliga i stående orientering, välj landskap. Om däremot ditt kalkylblad består av massor och många rader med färre kolumner kan porträtt vara det bättre alternativet.
När du har fattat detta beslut, använd marginaler dropdown för att välja området på sidan där kalkylbladet ska visas. Detta beror på skrivarens kapacitet, men Smala marginaler förinställning är ett bra sätt att få så mycket som möjligt på sidan, och det kommer inte att orsaka problem för de flesta enheter.
Om du vill se till att kalkylbladet är så stort och så läsbart som möjligt när det skrivs ut, kan vi använda Excels skalverktyg för att göra det. Klicka på skalning dropdown och välj Anpassade skaleringsalternativ.

På följande skärm kan du använda Anpassat för möjlighet att skala ditt kalkylblad till bredden eller höjden på en sida

Det här kan vara användbart om du vill begränsa kalkylbladet till en enda sida. Så här skriver du ut ett Excel-kalkylblad på en enda sida. Skriv ut ett Excel-kalkylblad på en enda sida Ett vackert utformat kalkylblad förlorar all sin överklagande när det kommer ut på nio pappersark, med hälften av dem tomma. Vi visar dig hur du får allt bra på en enda sida. Läs mer .
Alternativt kan du använda Justera till möjlighet att skala ditt innehåll i procent, vilket möjliggör en närmare kontrollnivå.
6. Centrera ditt kalkylblad och lägg till en rubrik eller sidfot
Utan att lämna utskriftsskärmen klickar du på marginaler dropdown och välj Anpassade marginaler. Markera sedan rutorna markerade Vågrätt och Vertikalt i Center på sidan avsnitt för att centrera ditt kalkylblad.

Det här är valfritt, men det är vanligtvis det bästa sättet att organisera de tomma marginalerna som kommer att omge ditt kalkylblad på sidan.
Nu är det dags att lägga till en rubrik eller sidfot, om det behövs. Navigera till Sidhuvud / sidfot fliken på Utskriftsformat fönster och skapa så komplexa en rubrik eller sidfot som du passar. Du kan också hoppa över det här steget helt - det är upp till dig.
7. Gör slutliga justeringar och skriva ut
Vid det här laget är vi bara redo. Gå tillbaka till Skriva ut skärm och ta en titt på förhandsvisningen. Om du ser något som inte ser rätt ut, gör lämpliga storleksjusteringar. 8 Formateringstips för perfekta tabeller i Microsoft Word 8 Formateringstips för perfekta tabeller i Microsoft Word Microsoft Word-tabeller är viktiga formateringsverktyg. Ta reda på hur du använder dem till deras potential med dessa enkla tips. Läs mer till enskilda rader eller kolumner för att ta hand om problemet. När allt är som du vill kan du börja skriva ut några kopior.
Klar inställd utskrift
Att skriva ut Excel-kalkylblad kan vara en röra, om du inte tar tid att konfigurera ditt dokument. Vi hoppas att den här guiden har hjälpt dig att undvika alla vanliga fallgropar.
Kämpar du för att ditt kalkylblad ser bra ut på skrivbordet? Eller har du ett tips för andra användare som du är angelägen att dela med samhället? Hur som helst, kommentarsektionen nedan är platsen att gå om du vill gå med - eller börja - konversationen.
Ursprungligen skrivet av Eyal Sela den 7 augusti 2009.
Utforska mer om: Microsoft Excel, Microsoft Office Tips, Utskrift, Kalkylark.


