10 tips för att göra bättre PowerPoint-presentationer med Office 2016
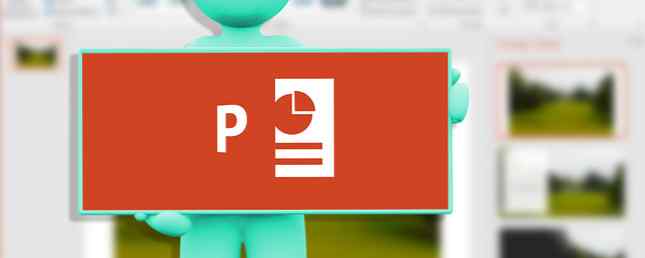
De flesta av oss får inte vad Microsoft PowerPoint handlar om.
Liksom alla presentationsverktyg är det meningen att förbättra vad presentatören säger. Det är inte ett verktyg för att göra allt jobbet för presentatören.
Om den senare hade varit sant blir TED Talks en bättre allmän talare genom att imitera dessa TED-tal. Bli en bättre allmän talare genom att imitera dessa TED-tal. Imitation kan vara den bästa formen att lära sig om källan är rätt. Om du vill bli en bra presentatör kan de bästa TED-samtalen visa dig de finaste punkterna i allmänhetens talande. Läs mer skulle ha dödat många publiker runt om i världen. Death of PowerPoint bloodies händerna på en dålig presentatör.
“Dina bilder borde vara en skylt inte ett dokument!”
- Lee Jackson (författare)
En PowerPoint-presentation måste fungera med de kreativa begränsningarna av korta uppmärksamhetsspänningar. Inte till skillnad från skyltar som är utformade för att fånga ögonen på motorfordon. Men, PowerPoint-skapare har lyxen för flera bilder att göra en punkt. Och några underbara kreativa verktyg som har blivit bättre med förbättringarna i Microsoft Office 2016 13+ Skäl du borde uppgradera till Microsoft Office 2016 13+ Skäl du borde uppgradera till Microsoft Office 2016 Microsoft Office 2016 är här och det är dags för dig att fatta ett beslut . Produktivitetsfrågan är - ska du uppgradera? Vi ger dig de nya funktionerna och de fräschare skälen till att hjälpa dig ... Läs mer .
Så låt oss dyka in i de här nya kreativa verktygen i PowerPoint 2016 och se hur de kan hjälpa dig att göra bättre presentationer. 5 Powerpoint Tips för att förbättra dina presentationsförmågor över natten 5 Powerpoint Tips för att förbättra dina presentationer Färdigheter Du går upp till podiet. Din handflator är svettig, ditt hjärta racerar, och precis som du håller på att öppna din mun och tala, blir ditt sinne tom. Behövs hjälp? Läs mer .
Spara tid med PowerPoint Designer
Lider av “presentationsblock”?
Med Microsoft PowerPoint 2016 kan du förvisa både irriterande egenskaper. Varje presentation börjar med jakten på en lämplig mall eller ett tema. Hitta gratis PowerPoint-teman och mallar. Hitta gratis PowerPoint-teman och mallar. En standardmall kan vara död och livlös. Lyckligtvis, med massor av lediga resurser, finns det inget behov av att lösa. Vi har sammanställt några av de bästa PowerPoint-teman och mallarna. Läs mer . Eller skapa en fin en från början. Men du kanske inte är en formgivare.
Släpp den första bilden i en ny bild och PowerPoint Designer erbjuder automatiskt flera designideer. Rekommendationsmotorn arbetar med 12 000 + kreativa mönster skapade av grafiska artister.
Microsoft säger:
Designer tillämpar molnintelligens för att analysera och identifiera den mest övertygande delen av dina bilder för att bestämma vilka ritningar som bäst passar ditt innehåll.
Du kan också öppna den från Ribbon> Design> Design Ideas.

Om du inte finner det användbart, gå till Arkiv> Alternativ> Allmänt. Avmarkera rutan som säger Aktivera PowerPoint Designer.
Tidsbesparande hjälp handlar inte bara om att släppa en ganska grafisk bild på en bild. Designer använder cloud intelligence för att analysera och markera den mest övertygande delen av dina bilder. Försök. Det skiljer sig från vår gamla vana att välja en färdig mall.

Allmän tips - Just nu erkänner PowerPoint Designer några enkla glidtyper. När ytterligare uppdateringar kommer kommer rekommendationerna att bli bättre med olika bildtyper.
Lär dig med berätta för mig
Fortfarande känner sig vilse på bandet?
Microsoft Office 2016 introducerade “Berätta för mig” assistent som hjälper dig att navigera genom de många alternativen. De Säg vad jag ska göra lådan ligger ovanför bandets högra sida. Skriv vad du vill göra i den här rutan, och PowerPoint pekar på knappen Ribbon som låter dig göra det.

Låt oss säga att du vill organisera flera PowerPoint-fönster på skrivbordet genom att cascading dem. Typ “fönster” och berätta för mig visar Cascade Windows kommando (ursprungligen beläget under Se flik).
Berätta för mig är en tidsbesparare och en tidig förvirrande mördare.
Power Search med Bing “Insights”
Letar du efter mer information eller kreativ inspiration?
Markera ett nyckelord och högerklicka för att använda Bing-powered Smart Lookup i PowerPoint 2016 (Insights) för att få sökresultat från webben. En panel öppnas till höger med resultat från webben och Wikipedia.

Du behöver inte lämna PowerPoint för att leta upp enkel information. Gör felfria presentationer snabbt genom att kolla fakta eller ordförråd som du ska använda på dina bilder. Använd den för kreativ inspiration eller för att hitta RGB-värden av färger.
Du kan också använda Smart Lookup från Ribbon> Recension flik.

Smart Lookup är också en del av den nya Tell Me-funktionen. Ange nyckelord i Berätta för mig rutan och välj Smart Lookup från dropdown-förslag.
Allmän tips - försök att undvika att använda den för bildsökningar. Hitta bilder att infoga med rätt Creative Commons-licens Vad är Creative Commons, och ska du använda den? Vad är Creative Commons, och ska du använda det? Creative Commons är en uppsättning licenser som automatiskt ger dig tillåtelse att göra olika saker, till exempel återanvända och distribuera innehållet. Låt oss ta reda på mer om det och hur du använder det. Läs mer är nästan omöjligt via sökrutan.
Bläck dina ekvationer
Kom ihåg kampen med matte på bilderna?
Att arbeta med matematiska ekvationer är lättare i PowerPoint nu med både tangentbordet och pennan. Från bandet, gå till Infoga> Equation> Ink Equation. För enheter med pekskärm kan du använda ditt finger eller en pekskärm för att skriva matematiska ekvationer för hand. Du kan också använda musen i rutan Skriv. Office-programvaran omvandlar den till text.

Eftersom bläcklikningsredigeraren sätter kampen mot matematiska uttryck till ett slut kan det vara ett effektivt undervisningsverktyg om du sänder din presentation till en avlägsen målgrupp. Eller koppla ihop det med en av de kreativa användningarna av Google Chromecast 8 Creative Uses för Googles Chromecast 8 Creative Uses för Googles Chromecast Vi har kommit med 8 unika användningsområden för Googles Chromecast. Läs vidare för att få reda på hur du kan göra ännu mer användning av din Chromecast. Läs mer .
Allmän tips - Använd rutan Berätta för mig för att snabbt komma till bläcklikningsredigeraren. Typ Bläck i lådan.
Smidig animera med Morph Transitions
Found Motion Paths är för svår att applicera?
Morph Transitions i PowerPoint 2016 är utformad för att göra animeringar enklare. Förklaras enkelt, med Morph kan du flytta ett objekt från punkt A till punkt B. För att flytta objekt effektivt måste du ha två objektglas med minst ett gemensamt objekt. Ett enkelt sätt är att duplicera bilden och sedan flytta objektet på den andra bilden till en annan plats. Du kan också kopiera och klistra in objektet från en bild och lägga till det till nästa.
Sedan, med den andra bilden valt, gå till Övergångar> Morph.

PowerPoint uppskattar skillnaden mellan de två bilderna och tillämpar en smidig animering mellan dem. Spela runt med rörelser och övergångar. Du kan använda Morph för att flytta objekt, ändra färger, krympa eller zooma in i en viss vy.
Microsoft Mechanics video visar Morph (och PowerPoint Designer):
De direkta övergångarna av Morph kan vara ett kraftfullt verktyg för att förklara affärsprocesser eller steg. Morph Transitions är ett enklare sätt att animera utan att använda komplicerade rörelsespår. Men till skillnad från rörelsespår tar övergången den kortaste direkta vägen.
Till exempel kan du inte visa den böjda flygvägen för en fjäril med en morph övergång. För mer komplicerade animeringar, återgå till användningen av rörelsespår.
Notera: Den här funktionen är endast tillgänglig om du har ett Office 365-abonnemang.
Berätta vackra berättelser med sex nya karttyper
Stumped när du måste berätta historier med data?
Datavisualisering 4 Datavisningsverktyg för captivating data journalism 4 Datavisningsverktyg för att fånga datajournalistik Ord och siffror räcker inte. I slutändan kommer bilderna att fånga och övertyga din publik. Här är verktygen som hjälper dig att göra dina data till något bra. Läs mer idag handlar inte bara om att visa dataset. Effektiva visualiseringar skickar ett meddelande och hjälper oss att känna igen former och mönster. Eftersom vi är kopplade för att visualisera information mycket snabbare än vi kan läsa den, använder vi rätt grafikkort i PowerPoint oss till en fördel.
Sex nya diagramtyper - Box och Whisker, Treemap, Sunburst, Histogram, (och inom histogramalternativ, Pareto) och vattenfall - ge presentatören mer flexibilitet.

I den här Microsoft Office-bloggartikeln visas hur du använder de nya kartorna Trekart och Sunburst för att bryta ned hierarkiska data.
Allmän tips - För en given uppsättning tal kan du med Microsoft Office ändra karttyperna. Men fråga dig varför är diagrammet viktigt för publiken. Om möjligt, förenkla data och se bortom diagram.
Fler alternativ med förinställda former
Vill du ha mer förinställda formformat?
Kom ihåg hur Sammanfoga former funktionen hjälper dig att rita dina egna anpassade former? Funktionen att spara egna anpassade former saknas fortfarande, men PowerPoint 2016 ger oss ytterligare en inkrementell förbättring med fem rader av förinställda Shape-stilar. Rita en form i din bildruta och använd en ny förinställd stil till formen. PowerPoint 2016 gör det lättare för kreativt utmanade.
Åtkomst till formerna och Snabba stilar från Ritning grupp på fliken Hem. Alternativt kan du också gå till Föra in fliken och rita en form. Detta ger igen upp Formstilar under en Drawing-flik.

Även om du kan finjustera vilken form som helst med formatformatalternativen, varierar Quick Shape Styles med att skapa snygga presentationer lite breezier.
Allmän tips - De nya förinställningarna med transparenta och halvtransparanta fyllningar är användbara för att skapa snygga överlagringar över en annan bild.
Visa dem bättre med skärminspelningar
Undrar hur man spelar in högkvalitativa screencasts?
Det finns ett industristandardverktyg som Camtasia och då finns det många lätta skärmskrivare Visa, Berätta inte! 3 bästa gratis skärmverktyg för Windows Show, säg inte! 3 bästa gratis skärmverktyg för Windows De säger att en bild är värd tusen ord, så en video måste vara ovärderlig - och det finns tillfällen då en video är mer bekväm och effektiv än enkla ord. En skärmdump, även känd ... Läs mer också. PowerPoints inbyggda skärminspelningsverktyg är en snabbkörningsprocess. Camtasia tar lite lärande. Prova PowerPoints Screen Recording-funktion med lite kreativitet och du kan undvika de tråkiga statiska skärmdumparna.
Gå till Infoga> Skärminspelning.

Klicka på knappen Välj område och dra över det område du vill spela in. Klicka på Spela in knapp.
Använd Windows-knapp + Shift + Q genväg för att stoppa inspelningen och sätt in videon på din nuvarande bild.
PowerPoint ger dig en hel del videoverktyg för att formatera och presentera dina skärmdumpar.
Allmän tips - PowerPoint-skärmbilder är idealiska för handledningar och kurser. En enda dynamisk bildruta kan vara effektivare och mindre tidskrävande än att göra flera statiska bilder med fin grafik. Om du missade några möjligheter att använda skärminspelning i den uppdaterade PowerPoint 2013 är det dags att ställa in “spela in” rakt nu!
Finns på större High Def Def-skärmar
Hata de svarta staplarna längst upp och längst ner på dina bilder?
Detta är en annan liten men användbar funktion som fortsätter från PowerPoint 2013. När du exporterar din presentation som en video kan du skapa en fil med upplösning så hög som 1920 x 1080 och visa det rent på en HDTV, projektor eller en datorskärm.

Kom ihåg att du också kan utforma bilder med bredbildsförhållandet 16: 9 som används på sådana skärmar. Om du visar en bild i detta bildförhållande på en vanlig 4: 3-skärm får du svarta staplar längst upp och ner.
Allmän tips - Ta reda på dimensionen på presentationsskärmen i förväg. Detta kan göra hela skillnaden.
Lösa konflikter
Kan inte tänka dig på två bilder?
PowerPoint 2016 har bättrat samarbetsalternativen. När två eller flera personer arbetar på samma bild kan det leda till två bilder med några motstridiga skillnader. Konfliktupplösningsfunktionen dyker upp automatiskt och visar de två bilderna sida vid sida. Jämför dem visuellt, välj den bästa och återställ lagsamhället.
Kombinera gamla tips med det nya för bättre presentationer
Att presentera framför en publik är ett gammalt spel. De nyare funktionerna i PowerPoint 2016 kommer inte att göra att du radikalt förändrar hur du förbereder dig, men gör processen bara lite enklare. Nya funktioner som de nya Office-teman är ytliga och hanteringen av versionshistoriken är endast tillgänglig för filer som lagras med OneDrive for Business eller SharePoint.
Vilka är dina favoritpresentationstips för professionella tips 7 Tips för att skapa professionella PowerPoint-mallar 7 Tips för att skapa professionella PowerPoint-mallar Ingen drar nytta av en tråkig PowerPoint-presentation. Använd dessa tips för att se till att dina ansträngningar alltid tar tag i sin publik. Läs mer för att designa bilder eller ge dem? Vilket bland de nya verktygen i PowerPoint 2016 ser du själv använda mer? Skriv till oss i kommentarerna!
Utforska mer om: Microsoft Office 2016, Microsoft PowerPoint, Presentationer.


