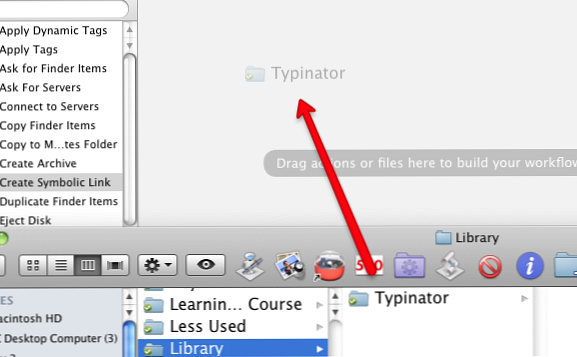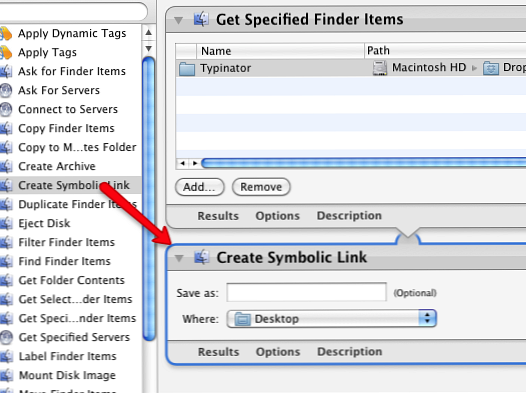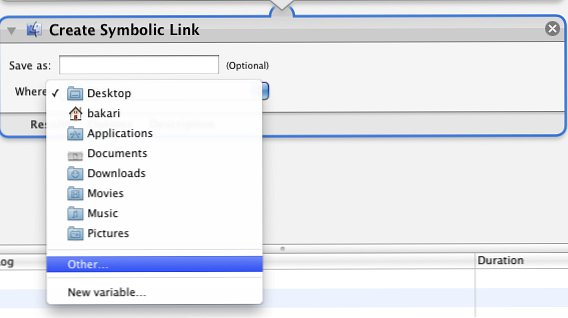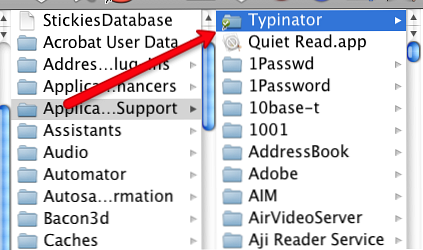Använd Automator för att skapa symboliska länkar till Dropbox på Mac

 Om du har turen att ha två eller flera datorer och mobila enheter, vet du att den största utmaningen är att hålla filer synkroniserade mellan dina datorer och enheter. För vissa applikationer där du regelbundet uppdaterar sina bibliotek med nya data - till exempel textutvidgningsprogram som TextExpander, Typinator eller Password - är det mycket mindre tidskrävande att behålla programmets data i synkronisering mellan datorer så att du inte behöver återvända -Informera informationen mer än en gång. Att använda en fildelningstjänst som Dropbox är ett mycket kraftfullt och fritt sätt att hålla filer i synkronisering mellan datorer.
Om du har turen att ha två eller flera datorer och mobila enheter, vet du att den största utmaningen är att hålla filer synkroniserade mellan dina datorer och enheter. För vissa applikationer där du regelbundet uppdaterar sina bibliotek med nya data - till exempel textutvidgningsprogram som TextExpander, Typinator eller Password - är det mycket mindre tidskrävande att behålla programmets data i synkronisering mellan datorer så att du inte behöver återvända -Informera informationen mer än en gång. Att använda en fildelningstjänst som Dropbox är ett mycket kraftfullt och fritt sätt att hålla filer i synkronisering mellan datorer.
Vi har redan förklarat hur man enkelt kan synkronisera mappar utanför Dropbox Använda Symlinks Så enkelt kan du synkronisera mappar utanför Dropbox Använda Symlinks Läs mer hur du synkroniserar filer och mappar mellan datorer med Dropbox. Men det finns vissa applikationer som ser var filen pekar på snarare än aliaset själv. För att data för dessa program ska fungera i Dropbox måste du skapa det som kallas a “symbolisk länk” till din Dropbox-enhet.
Låt inte den fina termen stänga av dig, symboliska länkar beror helt enkelt på specifika sökvägsinformation för att hitta en fil. Ett Mac-alias av en fil ibland är inte tillräckligt. Det finns kommandoradsvägar för att skapa symboliska länkar, men om du hellre inte skulle få dina händer smutsiga med det kan du använda en bra gammal Automator-hack för att skapa dropbox-symboliska länkar för dig.
För denna handledning kommer jag att visa dig att skapa en symbolisk länk för Typinator, men det här kan också gälla TextExpander, 1Password och andra liknande applikationer. Om du har problem med att ställa upp detta kommer du att betala i slutändan när du ser hur snabbt dina valda filer uppdateras på dina datorer via Dropbox. Denna handledning förutsätter att du redan har Dropbox-klienten installerad på din Mac. Om du är ny på Dropbox, ladda ner gratis PDF MUO-guiden, Den första inofficiella guiden till Dropbox Den inofficiella guiden till Dropbox Den inofficiella guiden till Dropbox Det finns mer att Dropbox än du kanske tror: du kan använda den för fildelning, säkerhetskopiering dina data, synkronisering av filer mellan datorer och även fjärrstyrning av din dator. Läs mer .
Hämta och installera åtgärd
För att skapa din symboliska länk med hjälp av Automator måste vi ladda ner åtgärden från Junecloud. När du klickar på webbplatsen bläddrar du ner och klickar på den gröna nedladdningsknappen. Efter .dmg filhämtningar till din dator, öppna den om den inte öppnas automatiskt.

Öppna sedan Automator och gå till Arkiv> Importera, och hitta sedan Skapa symbolisk länk åtgärd i Junecloud .dmg-mappen.
Skapa den symboliska länkåtgärden
-
- Därefter letar du efter filen som du vill skapa en symbolisk länk för. I det här fallet hittar vi filen Typator eller TextExpander i din Hembibliotek> Programstöd> Typator.

- Skapa en ny mapp i din Dropbox-katalog och namnge den “Bibliotek“. Flytta sedan - kopiera inte - mappen Typator från din programsupportmapp till den nya biblioteksmappen i Dropbox.
- Gå nu tillbaka till Automator och skapa ett nytt arbetsflöde. Dra mappen Typator i Dropbox och placera den i Automators arbetsflödesfönster.
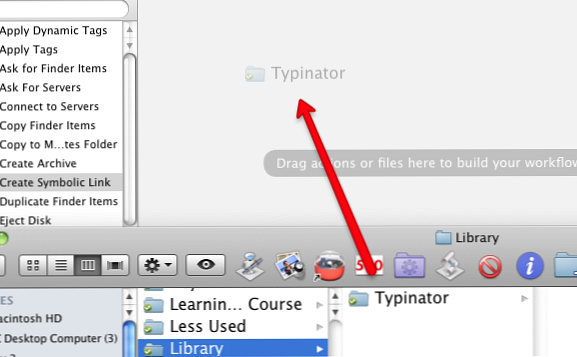
- Klicka på Filer och mappar i bibliotekspanelen i Automator och hitta sedan Skapa symbolisk länk verkan. Dra den åtgärden i arbetsflödesområdet under Typator / Få specificerade Finder-objekt verkan.
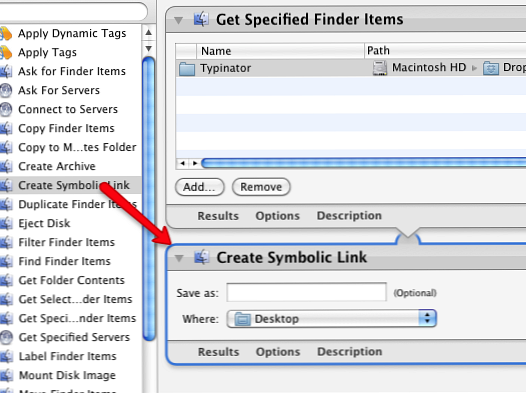
- I Symbolisk länk åtgärd, klicka på knappen bredvid ordet, “Var.” Ändra platsen från skrivbordet till applikationssupport i mappen Hembibliotek. Samma mapp från vilken du flyttade mappen Typator.
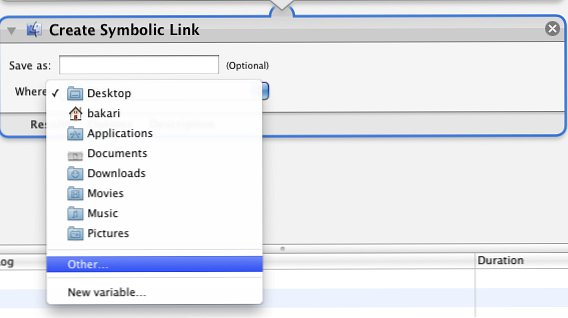
- Nu kör åtgärden genom att klicka på Springa knappen i Automator. Det ska skapa din symboliska länk. För att vara säker, öppna mappen Hembibliotek och du ska se den länkade Typinator-mappen.
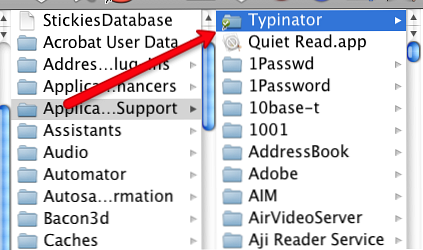
Synkronisera till en annan Mac (er)
Hittills kan du känna att du har bytt däck på din bil. Men kom ihåg, att allt detta mekaniska arbete kommer att spara mycket tid på lång sikt.
Gå nu till din andra Mac, till exempel din bärbara dator, där du vill synkronisera med Typatorn eller TextExpander-filen i ditt Dropbox-konto. Ladda ner Skapa symbolisk åtgärd till den Mac och installera den i Automator på samma sätt som du gjorde ovan.
Om du redan har Typinator eller TextExpander installerad på din andra Mac, gå in i Hemmet Bibliotek> Programstöd mapp och skräp mappen Typator eller TextExpander som finns där. Anledningen är att du vill ersätta den mappen med den i din Dropbox.
Gör nu exakt samma inställning i Automator som du gjorde ovan. Dra mappen Typator i Dropbox till arbetsflödesområdet i Automator och lägg sedan till Skapa den symboliska länken åtgärd och ändra platsen till Hembibliotek> Application Support på din fjärranslutna Mac. Slutligen kör arbetsflödet. Se till att den symboliska länken visas i din programsupportmapp på din fjärranslutna Mac.
Glädjen att synkronisera
Nu borde du se samma exakta Typator eller TextExpander-fragment på båda dina Macar. Om inte, försök att avsluta och starta om programmen.
När du lägger till nya utdrag till någon av applikationerna kommer de nästan direkt att uppdateras via Dropbox, vilket sparar dig - min tidsbesparande vän för automatisering - allt problem att manuellt mata in samma utdrag på båda datorerna. Det här är hur datorisering ska fungera.
Låt mig veta hur denna webbautomatiseringshandledning fungerar för dig. Om du använder symboliska länkar med andra program, var god och låt oss veta vilka.
Om du är intresserad av andra sätt att dela mappar via andra datorer, läs Jeffrys utmärkta artikel. Så här delar du och synkroniserar forskningsdata till andra datorer. Så här delar och synkroniserar du forskningsdata till andra datorer. Så här delar du och synkroniserar forskningsdata till andra datorer. Läs mer .
Utforska mer om: Datautomatisering, Dropbox.