Kör upp Mac-produktivitet med namngivna klippkort i Keyboard Maestro
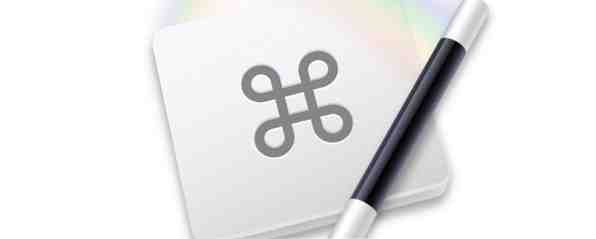
Ingen klippbordshanterare kan göra vilka mångsidiga namngivna klippbord kan i Mac-automatiseringsprogrammet Keyboard Maestro. Automatisera allt på din Mac med Keyboard Maestro [Mac] Automatisera allt på din Mac med Keyboard Maestro [Mac] Jag har skrivit flera artiklar om Mac-automation, inklusive en MUO Automation Guide om hur du kommer igång med Apples Automator och den inbyggda OS X-funktioner för att skapa smarta mappar, spellistor, album och brevlådor. Men ... Läs mer
Även om du inte är en erfaren användare av Keyboard Maestro ($ 36) kan du ladda ner testversionen av programmet och ta reda på hur namngivna klippkort kan öka din produktivitet på Mac. Och Keyboard Maestro kräver inga tekniska färdigheter: om du kan skapa spellistor i iTunes kan du skapa automatiseringsmakroner i Keyboard Maestro.
Namngivna klipppaneler behåller kopierad text eller bilder så att de hämtas när du behöver dem, med en snabbtangent, en kort sträng av tecken eller en eller flera andra aktiveringsutlösare. När du får hänga med att använda dem kan ditt arbetsflöde förbättras kraftigt.
Ställa in namngivna klippkort
Det hjälper till att vara bekant med Keyboard Maestro, men denna handledning designades så att alla kunde följa med och se hur man konfigurerar makron med namnet klippplattor. Den här artikeln ska bekanta dig med hur du konfigurerar andra typer av makron.
För den här handledningen skapar vi ett namngivet urklipp som håller ett eller flera valda ord kopierat till det. Vi kommer även att skapa en annan åtgärd som klistrar in innehållet på det angivna urklippet med hjälp av en snabbtangent. Detta makro är lite som att använda textexpansionsprogram TextExpander Kör upp din typ med en uppdaterad TextExpander för iPhone och iPad [iOS] Kör upp din typ med en uppdaterad TextExpander för iPhone och iPad [iOS] Du borde redan dra nytta av den inbyggda -I snabbtangenter och röst till textfunktioner om du regelbundet skriver på en iPhone eller iPad. Men om du råkar använda din iOS-enhet, särskilt ... Läs mer .
Steg 1
Öppna Keyboard Maestro-redigeraren och skapa ett nytt makro, Arkiv> Ny makro. Öppna sedan Åtgärder-avsnittet och klicka på kategorin Urklipp.

Klicka och dra på “Kopiera till namngiven Urklipp” åtgärd till redaktören som visas ovan.

Steg 2
Alla makron i KM exekveras av en trigger, som en snabbtangent, en applikation, en tidsinställd trigger och så vidare. För syftet med denna handledning klickar du på det gröna pluset “+” knapp under “Utlösare av något av följande:” och välj Hot Key Trigger. Control + Option + C är en lämplig snabbtangent om den inte redan används, men du kan använda vilken nyckel som du kommer ihåg.

Som det står nu, om du använder snabbtangenten för att kopiera ett eller flera ord, kommer det valda innehållet att kopieras till standardutklippet, men du vet att det redan finns en snabbtangent för det och allt kopierat till systemklippet skrivs automatiskt över när du väljer och kopierar ny text. Med ett namngivt urklipp hålls det kopierade urvalet tills du kopierar ett annat urval till det.
Steg 3
Låt oss nu skapa ett namngrat urklipp. Klicka på rullgardinsmenyn med titeln “Standard Urklipp” i makroåtgärden och välj sedan Ny… på botten. Detta öppnar KM: s inställningar där alla dina namngivna klippbord sparas. Det som visas i textrutan kommer troligen att vara det som finns på ditt nuvarande systemklippskort, vilket du kan ignorera.
Ändra klippklippets titel till “Tillfälliga,” och ta bort texten som finns i rutan under titeln. Lämna inställningsfönstret öppet.

Välj nu och kopiera ett eller flera ord i någon applikation, men var noga med att använda den tilldelade snabbtangenten för att göra kopian. Texten du just kopierade med snabbnyckeln ska visas i det tillfälliga urklippet i inställningsfönstret.

Ge den här marco en titel, till exempel “Tillfälligt Urklipp.”

Steg 4
Skapa ett nytt makro och öppna Verkan menyn, som också kan göras genom att klicka på den gröna knappen i det nya makrofönstret. Klicka på Clipboard-kategorin och dra och släpp den här gången Klistra in från namngiv urklipp verkan.
Skapa en snabbnyckel, till exempel Control + Option + V. Klicka nu på “Standard Urklipp” i åtgärden och välj “Tillfälligt Urklipp” Urklipp du just skapat. Ge detta makro en titel, till exempel “Klistra in tillfälligt.”

Nu, när du använder den tilldelade snabbtangenten (Control + Option + V), klistrar du innehållet i det tillfälliga Urklippet. När du kopierar ett nytt ord till det tillfälliga urklippet med Control + Option + C kommer det att överskriva föregående innehåll. Du behöver inte ha Keyboard Maestro-appen för att kunna fungera, men KM Engine måste köras, som kan startas (inställd under preferenser) varje gång du loggar in i din Mac.
Du kan också skapa namngivna klipppaneler direkt i inställningarna för att hålla permanent text som kan klistras på begäran med hjälp av en tilldelad snabbtangent eller annan trigger.
Avancerade tips
Personligen använder jag inte snabbtangenter för att utlösa kopiering och klistring av temporärt namngivna klippbord. Jag använder en strängutlösare (en uppsättning godtyckliga tecken) som utlöser det makro som visas på skärmdumpen nedan. Det markerar ordet bakom markören, kopierar valet till det tillfälliga urklippet och avmarkerar sedan ordet, så jag kan fortsätta skriva.

Om jag måste snabbt välja och lägga till mer än ett ord, till exempel “namnet urklipp” Jag använder en snabbtangentrigger som väljer och kopierar varje tidigare ord varje gång snabbnycklaren används. De valda orden läggs till i det tillfälliga namnet Urklipp.

Jag använder liknande makro- och strängutlösare för att snabbt klistra in innehållet i det Tillfälliga Urklippet. På så sätt kan jag klistra in det eller de tillfälliga orden, utan att behöva lyfta mina händer av tangenterna för att välja snabbtangenten.

Slutsats
Namngivna Clipboards är bara en av över hundra handlingar och funktioner i Keyboard Maestro. Om du vill öka produktiviteten när du använder din Mac är det viktigt att du lär dig att använda det här programmet. Om du fångar automatiseringsfelet rekommenderar jag också filen och applikationsstartaren, Alfred Alfred eller Keyboard Maestro: Vilka fungerar bäst för dig? Alfred eller Keyboard Maestro: Vilka fungerar bäst för dig? Tangentbordet Maestro och Alfred har sparat mig timmar och minskar hundratals klick och tangentbordsgenvägar dagligen för att få saker gjorda. Läs mer, mapphanteringsprogrammet, Hazel Hazel - Utföra uppdrag på din Mac så att du inte behöver hassla - Utföra uppdrag på din Mac Så du behöver inte Jag har tidigare skrivit en hel MUO-guide om hur du använder Apples smarta mappar och Automator-programmet, men en klassisk tredjepartsapplikation som heter Hazel är en av mina personliga automatiseringsassistenter som arbetar i bakgrunden, ... Läs mer, och fingerbehandlingsapplikationen, BetterTouchTool Kör upp din Mac med avancerade BetterTouchTool Automations Starta din Mac med Advanced BetterTouchTool Automations Jag började använda BetterTouchTool tillbaka 2011 och sedan dess har det blivit ett av de tre bästa Mac-applikationerna för att öka min produktivitet och effektivisera mitt arbetsflöde. Även om BTT kan användas av någon ... Läs mer .
Låt oss veta hur denna handledning fungerar för dig, och vilka frågor du har om att använda Keyboard Maestro.
Utforska mer om: Urklipp.


