Hur skickar du din egen app till iTunes App Store
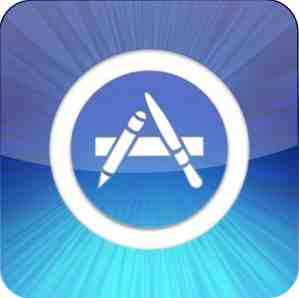
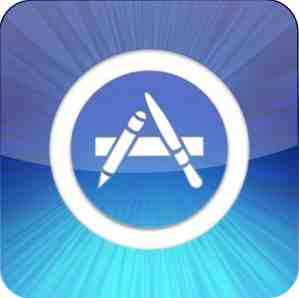 Så du har programmerat din första iOS-app och vill ha den laddad och skickas till iTunes Store? Tja, som jag upptäckte nyligen, är det inte så lätt som det låter. De senaste Xcode 4.2-utvecklingsverktygen från Apple har verkligen effektiviserat processen, men det är fortfarande en skrämmande uppgift första gången.
Så du har programmerat din första iOS-app och vill ha den laddad och skickas till iTunes Store? Tja, som jag upptäckte nyligen, är det inte så lätt som det låter. De senaste Xcode 4.2-utvecklingsverktygen från Apple har verkligen effektiviserat processen, men det är fortfarande en skrämmande uppgift första gången.
Detta är ett mycket djupt ämne, och jag kan inte möjligen skriva en handledning som täcker 100% av fallen eller alla problem du kan komma emot. Vad jag kan göra är att ge en överblick över hela processen så att du har en uppfattning om var du fastnar; några tips som kan hjälpa dig på vägen och några fallgropar som höll mig på att leta efter dagar.
Komma igång
Om det inte är uppenbart behöver du ett betalt iOS-utvecklarkonto ($ 99 / år) för att skicka in ansökningar, gratis eller på annat sätt, till iTunes App Store. Kontrollera att ditt Apple-ID innehåller uppdaterad information och att adressen är korrekt. Du måste verifiera din adress och identifieringsinformation, vanligtvis genom att faxa ett passkopia och en faktura. Om du är osäker, ring utvecklarstöd till ditt hemland. Jag fann att brittiska laget var mer än användbart för att få mitt gamla japanska Apple ID överfört till en brittisk adress.
Jag tänker också att du redan har en app som har testats på simulatorn, utan några fel eller minnesläckor. Att få din app till det staten kan vara en monumental uppgift i sig, men jag kan inte hjälpa dig där. Viktigt, se till att det inte finns några seriösa kompileringsfel - men i mitt fall fanns det mycket “semantiska problem”, de är acceptabla. Testa, testa och testa igen innan du tror att du är redo för frisläppande. Lägga till ikoner och felsökningskod är utanför ramen för denna handledning, jag är rädd.
Här är en snabb sammanfattning av hela inlämningsprocessen:
- Skapa ett unikt app-ID för din app och ändra din paketidentifierare i Xcode
- Skapa ett säkert Distributionscertifikat för dig själv
- Skapa en Provisioning Distribution Profile för appen
- Koda-signera din app med distributionsprofilen
- Arkivera det, se till att Projekt är satt till Hoppa över Installera-> Ja och Mål är satt till Hoppa över installationen -> Nej
- Skapa en app på iTunes Anslut till din metadata och försäljningsinformation.
Det mesta av detta sker inom Provisioning Portal, XCode, Keychain Access och iTunes Connect.
Skapa ett app-ID
- Först måste du skapa ett app-ID - en unik identifierare för din app. Gå över till IOS Provisioning Portal - länken är en högra sida när du har loggat in på iOS Developer-webbplatsen och väljer App ID från sidofältet.
- Klicka på knappen för att skapa ett nytt app-ID. Det första beskrivningsfältet är bara ett namn för din referens. Buntidentifieraren är ett slags kodat namn för din app, vanligtvis skrivet som din företagsdomän (i omvända), följt av en prick och appnamnet. Till exempel:
com.makeuseof.demoapp

- Över i X-koden, klicka Mål -> Sammanfattning, och ändra Identifierare att vara vad du än bestämt ovan (com.whatever).

Skapa ett distributionscertifikat
Detta är ett säkert certifikat lagrat i din profil som bekräftar din utvecklaridentitet och skriver din kod. Det finns en detaljerad version av denna process som är detaljerad på Distribution fliken i Provisioning Portal, men den förenklade versionen är:
- Öppna Nyckelring Access, och stäng av OCSP och CRL från Inställningar.
- Från Nyckelring Access meny, välj Certifikatassistent -> Begär certifikat från myndighet.

- Ange din e-postadress (ingen CA-e-post behövs), välj Sparat till disk och Låt mig ange nyckelparinformation, sedan Fortsätta
- Välja nyckelstorleken på 2048 bitar, och RSA-algoritmen, Fortsätta.
- Detta skapar en .CSR-fil på skrivbordet.
- I provisionportalen väljer du Certifikat -> Distribution -> Lägg till certifikat, och ladda upp den skapade filen.
- Det kan ta några sekunder att godkänna. Hämta och installera WWDR mellanliggande certifikat under tiden (ladda ner, dubbelklicka på den).
- Uppdatera sidan, och du ska kunna ladda ner ditt certifikat. Installera det igen.

- Som ett sista steg, öppna upp nyckelringstillbehör, markera din privata nyckel som du just installerat och välj Exportera artikeln från menyn. Håll den här nyckeln säker med en säkerhetskopia någonstans, som utan det kommer du inte att kunna skicka in appar om ett OS installeras eller på olika system.

Skapa en distributionsleveransprofil
Ja, det finns ett oändligt antal certifikat och profiler som måste göras här. Stå ut med mig.
Återigen, från leveransportalen, välj Leverans -> Distribution och skapa en ny profil. Välja App Store som distributionsmetod, ett profilnamn och välj App ID du skapade tidigare. Skicka in det, uppdatera några sekunder senare, och ladda ner och installera profilen igen - den här gången läggs den till XCode, men det behövs inga ytterligare steg här.
Om du vill kan du kolla det är det från Fönster -> Arrangör -> Apparater fliken och välj Provisioning Profiler från sidofältet.

Kontrollera kodsignal och bygga inställningar
Som ett sista förberedande steg öppnar du XCode och hittar Kodsignering i Bygg inställningar område. Se till att Släpp alternativ (för både Project och app Target) har din Distributionsprofil valt (den du installerade just nu).

Välj iOS-enhet som byggsystemet, och gå vidare till arkivering.

Arkivera din app
Nästan där! Innan du faktiskt kan skicka in din app måste du skapa ett arkiv av hela projektet - den slutliga uppsättningen filer som ska laddas upp till iTunes Connect. Förutsatt att allting har gjorts korrekt fram till nu, är det första steget att du har ett Arkivschema för att bygga versionen med.
Klicka på Redigera scheman från toppen till vänster, och se till att Arkiv är inställd på Släpp, eller skapa en nu med lämpliga inställningar. Använda Automatiskt skapa system funktion inom hantera system bör också skapa detta för dig.

Nästa - och det här är den bit som verkligen orsakade huvudvärk i en vecka i mitt fall - om din app använder externa bibliotek av något slag, måste du ändra Bygg inställningar för projektet att vara Hoppa över Install. För att göra detta klickar du på huvudprojektet (inte målet) -> Bygg inställningar -> typ Hoppa in i sökfältet och se till Ja är vald för Distribution -> Hoppa över installationen alternativ.

TARGETS Build Settings för Hoppa över Install borde vara Nej. Dubbelkontrollera det - Project Skip Install, Ja; Target Skip Install, nr.

Detta snedde mig eftersom alla handledningar jag kunde hitta helt enkelt sagt “set Skip Installera till Ja” - men med dessa båda satt till ja, skulle arkivet bara mystiskt inte uppstå.
Det sista steget är då att bygga ditt installationsarkiv för att ladda upp. Välj Produkt -> Arkiv från menyn. När du är klar ska du kunna hitta din app i Arrangör -> Arkiv sektion.

Skapa en app på iTunes Connect
iTunes Connect är den kommersiella sidan av appbutiken, som hanterar den faktiska försäljningen av din färdiga app, vilka länder som ska säljas i, beskrivning och skärmdumpar etc. Det är faktiskt ganska enkelt, men det finns mycket information att fylla i, och det är just nu väljer du om du vill sälja appen, ge bort den, aktivera iAds, visa bankinformation och signera eventuella kontrakt som behövs för utgåvan.
För att komma igång, gå bara till iTunes Connect och Lägg till en ny app. Du måste välja buntidentifieraren från rullgardinsmenyn (com.av vilket namn du skapade tidigare), men jag kommer inte att gå igenom resten av det eftersom det är självförklarande - Apple kommer att berätta vad som väntar på att vara gjort vid varje steg på vägen.

Så småningom kommer din app att läggas till och vara i Väntar på uppladdning status, då kan du gå tillbaka till XCode Organizer -> Arkiv, och slå Lämna att ladda upp. Du kommer att bli ombedd att logga in och kontrollera vilken app det är du laddar upp, och nu behöver du bara vänta på att den ska godkännas - vanligtvis några veckor.
Detta har varit en helt ny upplevelse för mig, eftersom jag är säker på att det kommer att vara för många av er också. Förhoppningsvis har du fått en tydligare förståelse av processen nu - personligen var jag lite avskräckt av allt och befann mig själv genom att mudda mig genom det mesta. Är det så komplicerat som det låter? Ja - men bara första gången. Och med rättvisa är det den här rigorösa processen som förhindrar osäkra appar och skadlig kod från att någonsin komma till appbutiken, så det är något jag är evigt tacksam för.
Låt oss veta dina erfarenheter som skickas till appbutiken i kommentarerna.
Utforska mer om: iTunes, iTunes Store.


