Hur fjärråtkomst till din Mac

Visste du att du kan ansluta till din Mac via ett lokalt nätverk eller bredare internet? Du behöver inte dyra program som Apple Remote Desktop för att göra detta, eftersom det finns så många bra gratis alternativ.
Du kan använda din Windows-dator, iPhone eller iPad, och till och med Android-smarttelefonen för att utföra fjärranslutna uppgifter på en Mac hemma eller på kontoret. Allt du behöver är en solid nätverksanslutning och rätt verktyg.
Fjärråtkomst till din Mac från en annan Mac
Det enklaste sättet att komma åt din Mac på distans är från en annan Mac via underlagen iCloud. Det här fungerar också bra över ett lokalt nätverk, vilket är idealiskt om du använder en gammal Mac som en filserver och inte har den ansluten till en bildskärm.
Funktionen heter Back to My Mac, som använder ditt Apple-ID för att knyta all din Mac-maskinvara tillsammans. Du behöver inte ens vara inloggad, förutsatt att datorn är påslagen.
Så här konfigurerar du Tillbaka till min Mac och gör dina datorer tillgängliga:
- Bege sig till Systeminställningar> iCloud och se till att du är inloggad med ditt Apple-ID.
- På samma meny, aktivera Tillbaka till min Mac mot botten av listan.
- Bege sig till Systeminställningar> Dela och se till Skärmdelning är kontrollerad.

Gör detta för alla Apple-datorer i ditt hus, på ditt kontor eller någon annanstans som du vill ansluta till. För att ansluta från en annan Mac:
- Se till att du är inloggad i samma Apple ID under Systeminställningar> iCloud.
- Öppna a Upphittare fönster och titta i sidofältet för Delad sektion.
- Klicka på den Mac du vill ansluta till och klicka sedan på Dela skärm i det övre högra hörnet av fönstret.

Du kopplar sedan till din Mac antingen via det lokala nätverket eller via internet. Om du inte kan se sidofältet klickar du på Visa> Visa sidofält i Finder. Och om du inte kan se Delad avsnitt, huvud till Finder> Inställningar> Sidofält och aktivera Tillbaka till min Mac under Delad.
Fjärr åtkomst till din Mac från en Windows-dator
Det enklaste sättet att fjärråtkomst åt din Mac från en Windows-dator använder en app som TeamViewer. Medan TeamViewer är det val vi rekommenderar att använda, har du många skärmdelning och fjärråtkomstverktyg. 7 Enkla skärmdelning och fjärråtkomstverktyg 7 Enkla skärmdelning och fjärråtkomstverktyg Vi visar dig 7 gratis verktyg som låter dig dela en skärm över internet eller få fjärråtkomst till en dator för att felsöka tekniska problem. Läs mer att välja mellan.
TeamViewer har många fördelar: det är gratis för personligt bruk, tillgängligt på många olika plattformar och har generellt utmärkt prestanda. I slutändan kommer prestandan av någon fjärråtkomstlösning att hänga på hastigheten på din internetanslutning och avståndet mellan de två datorerna.
För att göra din Mac tillgänglig via TeamViewer:
- Registrera dig för ett TeamViewer-konto, ladda sedan och installera TeamViewer för Mac.
- Kör appen och logga in på ditt TeamViewer-konto.
- Leta efter Obevakad tillgång rubrik och klicka på var och en av de tre kontrollerna för att göra din Mac tillgänglig även när du inte använder den.

För att ansluta till din Mac från en Windows-dator, ladda ner och installera TeamViewer för Windows. Logga in och leta efter din Mac under Mina datorer sektion. Dubbelklicka på din Mac och vänta. Du ska snart se din Mac-skärm i ett fönster på skrivbordet med full kontroll.
Första gången du loggar in på TeamViewer på din Windows-dator, måste du verifiera den genom att klicka på en länk i din email.
Fjärr åtkomst till din Mac från en iPhone, iPad eller Android-enhet
Att få åtkomst till din Mac från en mobil enhet som kör iOS (iPhone, iPad) eller Android är också möjlig med TeamViewer. Det viktigaste steget är att göra din Mac tillgänglig utan övervakning, så du kan få tillgång när som helst.
För att göra detta, se till att du har kört igenom den första delen av Windows-handledningen ovan. När du har installerat TeamViewer på din Mac, loggat in och ställt in den för att ta emot inkommande anslutningar, ta tag i den mobila appen du väljer.
Hämta antingen iOS TeamViewer-appen från App Store eller Android TeamViewer-appen från Google Play. Precis som i Windows, första gången du loggar in på ditt TeamViewer-konto på en mobilenhet, måste du verifiera den genom att följa en länk i din e-postadress.
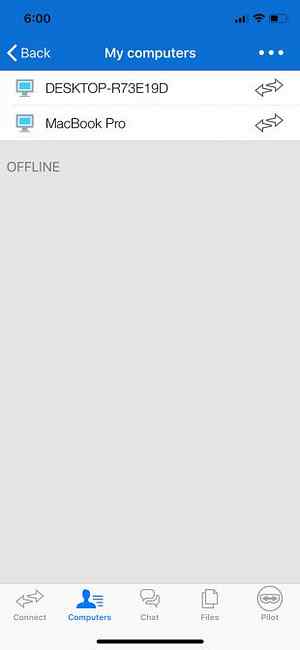

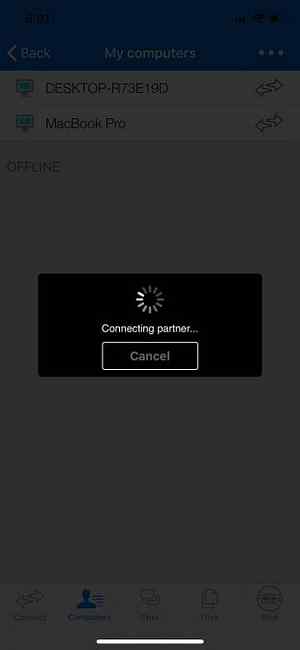
Hämta TeamViewer mobilapp, logga in och verifiera din enhet och välj sedan din Mac från listan över datorer. Kran Fjärrkontroll att ansluta till din dator och styra den på distans.
Kan du fjärrkontrollera en iPhone?
Så du kan fjärrkontrollera din Mac från nästan alla enheter, men hur är din iPhone? Det korta svaret är nej. Apple tillåter dig inte att installera systemnivå programvara som skulle tillåta fjärrkontroll. Apple kan argumentera för att det är en säkerhetsfunktion, men det är också ett symptom på det täta kontrollerade IOS-ekosystemet.
Men om du jailbreak din iPhone kan du avlägsna den. Jailbreaking ger dig den systemnivååtkomst som krävs för att installera djupa tweaks till iOS. Det öppnar din iPhone upp mot alla möjliga säkerhetshot och det upphör med din garanti. Således borde du förmodligen inte jailbreak din iPhone Ska du fortfarande jailbreak din iPhone? Ska du fortfarande jailbreak din iPhone? Det brukade vara att om du ville ha avancerad funktionalitet på din iPhone skulle du jailbreak det. Men är det verkligen värt det på detta stadium i spelet? Läs mer .
Det finns några uppgifter du kan göra utan att jailbreaking din iPhone, som att skicka sms och ringa telefonsamtal via din Mac. Du kan också komma åt dina iOS Safari-flikar från Safari till Mac, men ingen av dessa är äkta fjärrkontroll. Med det i åtanke har vi en handledning om hur du fjärrkontrollerar din jailbroken iPhone från vilken enhet som helst Så här fjärrkontrollerar din iPhone från din dator Hur man fjärrkontrollerar din iPhone från datorn Vill du fjärrstyra din iPhone från en dator? Vi visar dig hur. Läs mer .

Använd din Mac, var du än är
Tillbaka till My Mac är det enklaste sättet att få tillgång till din Mac, men det kräver en annan Mac att använda. Om du har en Windows-dator eller en mobilenhet som du vill använda istället måste du tillgripa TeamViewer. Tack och lov kan du ställa in båda dessa lösningar och använda dem vid en senare tidpunkt.
Fjärråtkomst är bra, men om du vill göra din Mac ännu smartare bör du kolla in Automator Lär dig att använda Mac Automator med 6 praktiska exempel Arbetsflöden Lär dig att använda Mac Automator med 6 praktiska exempel Arbetsflöden En liten bit av tålamod och kreativitet är alla du måste börja automatisera din Mac - du behöver inte känna en enda kodrad. Läs mer .
Utforska mer om: Mac Tips, fjärråtkomst, fjärrkontroll, fjärrskrivbord.


