Så här maximerar du Mac-skärmfastigheter utan extra maskinvara
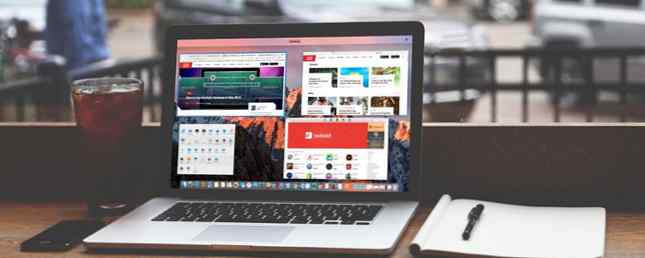
Flytta du hela tiden, ändrar storlek, döljer och visar appfönster på din Mac? Om du använder en Mac-bärbar dator med en liten skärm kan det hända att du spenderar mer tid på att försöka omorganisera och ändra storlek på appar för att maximera din fastighetsskärm snarare än att faktiskt använda apparna.
Även om du har en Mac med en stor skärm kan du fortfarande behöva maximera din skärmfastighet om du använder en hel del appar på en gång. Det uppenbara sättet att få mer skärmfastigheter är att ansluta en extern bildskärm till din Mac Så här är du mer produktiv med dubbla bildskärmar Så här är du mer produktiv med dubbla bildskärmar Du behöver plats för flera dokument, för att få en överblick och snabbt skift mellan uppgifter . Vad som är sant för ditt skrivbord gäller även din virtuella arbetsyta. Vi visar hur det spelar roll. Läs mer . Men du kanske inte vill spendera extra pengar.
Idag ser vi på alternativ för att maximera skärmens fastigheter på din Mac utan att behöva köpa en extra bildskärm.
Döljer menyfältet automatiskt
Menyraden längst upp på skärmens Mac-skärm ger tillgång till användbara Apple-specifika alternativ, menyer för aktuellt aktiv app och statusmenyer. Applikationer som inte installeras i Apple kan även lägga till menyer i menyfältet 9 Handy Apps för din Macs menyfält 9 Handy Apps för din Macs Menybar De flesta av oss tittar på Mac-menyraden för datum och tid, men med några appar det kan göra mycket mer. Läs mer som du kan komma åt även när appen inte är aktiv.
För att få mer utrymme på skärmen kan du automatiskt dölja menyraden tills du behöver den. Gå till Äpple menyn och välj Systeminställningar. Klicka sedan Allmän.

Kolla Dölj och visa menyfältet automatiskt låda. Menyfältet gömmer omedelbart.

För att komma åt menyraden när den är gömd flyttar du muspekaren eller spårmarkeringsrutan längst upp på skärmen. Menyfältet glider ner. När du väl valt det alternativ du vill ha, glider menylinjen igen. Du kan också trycka på Kontroll + F2 för att visa menyraden.
Notera: Om Kontroll + F2 genväg fungerar inte, du kan ändra genvägen Bifoga din Macs funktionstangenter för att göra vad som helst Du vill ta bort Macs funktionstangenter för att göra allt du vill Har det en funktionstangent på din Mac som du aldrig använder? Så här gör du att göra något annat. Läs mer i Systeminställningar.
Dölja dock automatiskt
Dock på din Mac Allt du behöver veta om din Mac Dock Allt du behöver veta om Macs Dock Det är det främsta sättet som många användare interagerar med Mac OS X, men många människor känner fortfarande inte till några av de mest grundläggande och användbara saker som bryggan kan. Läs mer är ikonen längst ner på skärmen. Den innehåller ikon för många av de appar som följer med din Mac som Safari, Mail och Meddelanden. Du kan också lägga till ikoner för andra appar som du installerar och ikoner för dokument och mappar.
Du kan automatiskt dölja Dock som du kan på menyraden. Gå till Äpple menyn och välj Systeminställningar. Klicka sedan Docka.
Att dölja Dock utan att gå in i Systeminställningar, Tryck Kommando + Alternativ + D.

Kolla Dölj och visa dock Dock automatiskt låda. Dock döljer omedelbart.
Du kan också trycka på Kommando + Alternativ + D för att slå på och av det här alternativet.

För att komma åt Dock när den är gömd, flytta muspekaren eller trackpadmarkören längst ner på skärmen. Dock glider upp. När du har klickat på ikonen du vill, döljer Dock igen.
Anpassa Dockets storlek och position
Om du inte vill dölja Dock 10 Dolda Terminalkommandon för Anpassning av Mac Dock 10 Dolda Terminalkommandon för Anpassning av Mac Dockning Från enkla tweaks som att lägga till dolda staplar för de senaste objekten, för att bara visa de för närvarande öppna programmen - det finns mycket Du kan göra för att anpassa din Mac-docka. Läs mer, det finns ytterligare alternativ på Docka skärm i Systeminställningar som låter dig anpassa dina Dock 10 Dolda Terminalkommandon för Anpassning av Mac Dock 10 Dolda Terminalkommandon för Anpassning av Mac Dockning Från enkla tweaks som att lägga till dolda staplar för de senaste objekten, för att bara visa de nuvarande applikationerna - det finns mycket du kan göra för att anpassa din Mac-docka. Läs mer .

Du kan göra det mindre (Storlek) och förstora ikonerna (Förstoring) när du flyttar över dem (om de är för små för att se). Du kan också flytta Dock till vänster eller höger sida av skärmen (Position på skärmen) om det är skärmens höjd du vill maximera.
Aktivera helskärmsläge för en app
Om du vill maximera skärmfastigheten för en app kan du aktivera helskärmsläge för den appen. Detta döljer automatiskt menyraden och Dock automatiskt utan att du slår på alternativen för att dölja dem.
Menyraden och Dock är tillfälligt dolda, men de kan nås på samma sätt som när döljningsalternativen är på. Flytta bara musen eller trackpadmarkören till toppen eller längst ner på skärmen.

För att gå in i helskärmsläge för en app aktiverar du appen och klickar på den gröna cirkeln med de två pilarna som pekar bort från varandra i det övre vänstra hörnet av appens fönster. Du kan också trycka på Kontroll + Kommando + F för att gå in och gå ut i helskärmsläge.
Medan en app är i helskärmsläge flyttar du musen till toppen eller längst ner på skärmen för att visa menyraden eller Dock över appen.

Vissa appar visar dig stänga, minimera och maximera knappar när menyraden glider ner över en app i helskärmsläge. Du kan klicka på den gröna maximera knappen igen för att gå ur helskärmsläge.
Notera: Minimeringsknappen är inte tillgänglig för en app medan den är i helskärmsläge.
Använda utrymmen
“Spaces” kan hjälpa dig att hantera dina öppna appar. Du kan skapa upp till 16 utrymmen vid en gång och lägga så många öppna appar på dem som du vill. Det är som att ha flera skärmar, men utan extra hårdvara eller kostnad.
För de av er som har använt Windows är mellanslag på en Mac som virtuella skrivbord på Windows Så här ökar du ditt virtuella skrivbord Space Hur man ökar ditt virtuella skrivbord Space Känner sig överväldigad av alla fönster du behöver öppna för olika uppgifter eller jobb? Om det här Windows-systemet orsakar stress, är virtuella skrivbord för dig. Läs mer .
Använd mellanslag för att kategorisera dina appar. Du kan till exempel ha ett utrymme för arbetsrelaterade appar, en för sociala medier, en för webbläsare och e-postprogram, och kanske en för personliga appar.
Spaces nås med hjälp av Mission Control. För att öppna Mission Control, tryck på F3 eller Fn + F3 (om du använder funktionstangenterna som standardfunktionsknappar. Så här gör du bättre av din Macs funktionstangenter. Hur du gör bättre användning av din Macs funktionstangenter Den översta raden på Mac-tangentbordet är underutnyttjad, och det är dags att fixa det. Läs mer eller om du har en Mac med en Touch Bar). Missionskontroll kan också öppnas genom att sätta upp tre fingrar på styrplattan eller genom att trycka på Kontroll + Uppåtpil.

Klicka på plustecknet på höger sida i fältet Mellanslag för att lägga till ett nytt skrivbord.

Klicka på miniatyrerna på skrivbordet på fältet Mellanslag för att byta stationära datorer, eller tryck på Kontrollera tangent och antingen vänster eller höger piltangent.
Du kan också ordna om dina mellanslag genom att dra och släppa dem på spaltfältet.

Om du vill organisera dina appar på mellanslag drar du en stor miniatyrbild av en app i Mission Control till ett annat utrymme på mellanslagsfältet.

Läs mer om hur du använder utrymmen på din Mac Så här använder du flera skrivbord i Mac OS X Så här använder du flera skrivbord i Mac OS X Flera skrivbord har ursprungligen lagts till Apples stationära operativsystem under 2009, men ett stort antal användare är fortfarande förvånad över att hitta de funktionen finns alls. Läs mer .
Hur är det med dig?
Nu ska du kunna använda de minsta skärmarna med lätthet. Om du letar efter en minimalistisk Mac-upplevelse finns det några ytterligare tweaks för att anpassa din Mac 9 Tips för en minimalistisk och mer effektiv Mac-upplevelse 9 Tips för en minimalistisk och mer effektiv Mac-upplevelse Macens gränssnitt är rent och vackert som det är , men med några tweaks här och där, kan du polera upp det lite mer för en trevligare skrivbordserfarenhet. Läs mer med hjälp av a “mindre är mer” närma sig.
Hur får du ut det mesta av din Macs skärmfastigheter? Har du använt helskärmsläge eller Spaces-funktionen? Låt oss veta i kommentarerna några ytterligare tips du har för att maximera skärmfastigheten på en Mac.
Utforska mer om: Mac, MacBook.


