8 smarta mappar du behöver på din Mac (och hur man ställer upp dem)
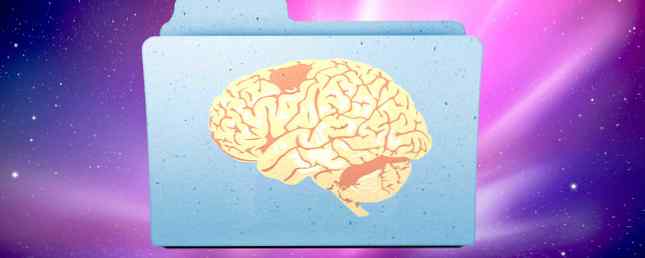
Smartmappar är en av de mest underutnyttjade funktionerna i macOS. Vilka är synd, eftersom de gör det mycket lättare att hitta filer på din dator.
De kan spara mycket tid och ändra hur du använder din Mac. Men att få dem ordentligt tar några steg.
Vi kör igenom en hel Smart Folder-handledning för Mac-användare - men först, låt oss prata om vilka Smart Folders som verkligen är.
Vad är en smart mapp?
Otroligt nog, en Mac Smart Folder är egentligen inte en mapp. Det är en sparad sökning. Men macOS visar dessa sparade sökningar som mappar så att de är enklare att hitta och komma åt.
När du skapar en smart mapp väljer du en egenskap eller en serie egenskaper. macOS ser sedan igenom alla dina filer och visar allt som matchar detta i en enda mapp, oavsett var filerna är lagrade på din dator.
Låt oss ta en titt på hur man gör en smart mapp för att fånga alla filer du vill ha på en enda plats.
Så här använder du Smartmappar
Öppna ett Finder-fönster och gå till Arkiv> Ny smart mapp.

Du får ett nytt fönster med en sökfält som inte var närvarande före. Du ser att du kan söka Den här Mac, din nuvarande Finder-mapp, eller Delad filer. (Väljer Den här Mac gör Smart Folder-sökningen genom varje fil på din dator.)

För att skapa sökkriterierna, klicka på Plus-symbol på höger sida av fönstret:

Du får se två menyer; i det här fallet är de Snäll och Några. Det kan hända att du ser en annan uppsättning dropdowns, som namn och tändstickor. Stegen nedan kommer att fungera med vilken som helst kombination.

klick Snäll visar några sökparametrar. Det här är den typ av smart sökning du vill köra. Standardalternativ är snäll (filformat), senaste öppet datum, senast ändrat datum, Skapat Datum, namn, och innehåll.

De Andra posten innehåller många fler alternativ, men vi pratar om dem på ett ögonblick.
Valet i den andra menyn beror på vad du väljer i den första. Om du valde Snäll, Du får se ett antal filtyper som du kan filtrera efter. Om du valde Senast ändrat datum, Du får se några temporära alternativ:

När jag väljer i dag, varje fil som jag har redigerat idag visar:

Spara och öppna Smartmappar
Du kan finjustera sökningen genom att klicka på plus symbol på höger sida av skärmen och lägga till fler parametrar. Till exempel kan jag välja Kind / bild / PNG för att bara se de PNG-filer som redigerades idag.
För att spara din smarta mapp, klicka Spara på höger sida av skärmen. Standardlagringsplatsen är i Användare> Bibliotek> Sparade sökningar mapp:

Du kan också lägga till Smart Folder i sidfältet i Finder så att du snabbt kan komma åt det.
Observera att du kan spara Smart Folder var du vill. Användare> Bibliotek> Sparade sökningar är inte ett särskilt lämpligt läge (eftersom bibliotekets mapp är dold som standard), men det håller dem alla på samma plats.

Om du inte kan se den dolda biblioteksmappen skriver du det här kommandot i Terminal och trycker på Stiga på:
öppna ~ / Bibliotek / Sparade \ SökningarDet kommer att öppna Sparade sökningar mapp. Lägg till antingen dina sparade sökningar eller Sparade sökningar mapp till sidofältet i Finder för att spara tid.
Så här tar du bort smarta mappar
Att radera Macs smarta mappar är enkelt. Bara huvudet till Sparad sökning mapp (med kommandot Terminal ovan eller någon annan metod du vill), välj en smart mapp och skicka den till papperskorgen.

Du kan inte ta bort objekt från sidofältet, så kom ihåg den här metoden (eller gör en genväg till Sparade sökningar mapp i sidofältet).
Så här redigerar du Smartmappar
Du kan ändra sökkriterierna för en smart mapp med några få klick. Öppna Smart Folder och klicka på redskap i menyraden. Välj Visa sökkriterier:

Ändra sedan kriterierna som normalt.
Ytterligare Smart Folder Search Options
När vi tittade på sökkriterierna tidigare var det sista alternativet Andra. Låt oss titta närmare på det.
När du väljer det här alternativet får du ett stort antal sökkriterier. Det finns för många att lista här, men du kan inkludera attribut som chattjänster, alfakanaler, om filen har en anpassad ikon, foton exponeringstid, musikalisk genre, skapa organisation och mer.

Du kan också använda sökfältet för att snabbt hitta attribut. Om du vill använda en av dessa attribut markerar du den och klickar på ok (du kan också kolla I menyn rutan för att få den att visas i rullgardinsmenyn).
Vi tar en titt på några av dessa attribut nästa.
De bästa smarta mapparna du borde använda
Vill du dra full nytta av Smart Folders? Här är åtta som du kan börja använda just nu.
1. Filer större än 1 GB

Vill du rensa ut de stora filerna som tar plats på din Macs enhet 3 Gratis Apps för att analysera och inspektera din Macs hårddiskutrymme 3 Gratis appar för att analysera och inspektera din Macs hårddiskutrymme Undrar var alla dina Mac-lagringsplatser har gått? Dessa gratis appar låter dig veta. Läs mer ? Använd bara Filstorlek alternativ och ställa in storleken till 1 GB (eller vilken storlek du vill).
2. DMG Installers att ta bort

Diskbilder kan staplas upp snabbt om du installerar många appar. Du kan enkelt hitta dem alla med en sparad sökning efter Filförlängning / dmg.
3. Appar du inte har öppnat på en stund

Genom att kombinera Slag / Tillämpning med Senast öppnat datum, Du kan titta på de appar som du inte har öppnat under någon tid du vill. I det här exemplet tittar jag på appar som jag inte har öppnat om några månader.
Kanske är det dags att rengöra din Mac Hur du rengör ditt Mac-skrivbord och öka produktiviteten Så här rengör du ditt Mac-skrivbord och ökar produktiviteten Ett roterat skrivbord kan inte bara minska produktiviteten men kan även orsaka kognitiv stress. Så här rengör du skrivbordet för Mac för en bättre arbetsmiljö. Läs mer !
4. Foton på din iPhone

Genom att lägga till Enhetstillverkning tillskriva Kind / Bild, Jag har begränsat min sökning till bilder som skapades av en Apple-enhet. I mitt fall är det nästan exklusivt iPhone-bilder. Du kan gräva in inställningarna lite mer för att bli ännu mer specifik genom att begränsa enhetsmodellerna.
5. Filer med specifika etiketter

Tagga filer i macOS Hitta filer snabbare och organisera din Mac med Finder-taggar Hitta filer snabbare och organisera Mac med Finder-taggar Finder-taggar är ett bra sätt att organisera data - här är hur du får ut det mesta av det här praktiska organisationsverktyget på din Mac idag . Läs mer är ett bra sätt att hålla dig organiserad. Med Smartmappar kan du få specifika taggresultat. Prova att kombinera olika taggar, söka efter specifika filtyper som har en tagg eller någon annan kombination av attribut.
6. Nyligen skapade dokument

Vill du se alla filer du skapat under den senaste veckan eller månaden? De Skapat Datum attributet låter dig enkelt välja en tidsperiod.
7. Alla mediefiler
När du håller ner Alternativ nyckel, plus på höger sida av skärmen vänder sig till tre prickar. När du klickar på dessa prickar får du en Booles operatör Smart Folder. Använd det för att skapa mappar som innehåller resultaten av flera smarta sökningar.

I det här exemplet, om en fil är av den typen Bild, Film, eller musik, det visas i Smart Folder. Du kan använda denna taktik för att få alla möjliga kombinationer av filer.
8. Duplicera nedladdningar

När macOS ser filer som har samma filnamn, lägger det till ett nummer inom parentes till dem. Använda en boolesökning för att hitta filer än har (1), (2), eller (3) i filnamnet hjälper dig att hitta de dubbla filerna, oavsett var de är.
Använd Smart Groupings i andra appar
När du har skapat dina smarta mappar kan du börja använda macOS smarta funktioner i andra appar. Kolla in vår handledning om smarta gruppfiltrar Kom igång med Mac Smart Groups Använda dessa 9 filter Komma igång med Mac Smart Groups Använda dessa 9 filter De smarta filteren på en Mac låter dig sätta dig i berg med e-post, kontakter och foton utan problem. Här är några fantastiska filter du behöver försöka. Läs mer för att få reda på hur du kan skapa smarta kontaktlistor, smarta fotoalbum och smarta brevlådor.
Utforska mer om: Mac Smart Groups, Mac Tips, OS X Finder.


