7 Tidsbesparande öppna och spara dialogtips för Mac-användare
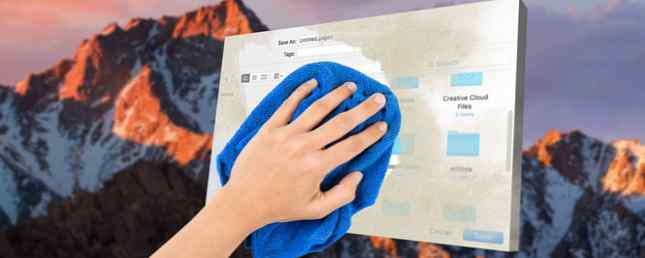
Mac OS' Öppna och Spara dialoger är mini versioner av Finder, men det är lätt att glansa över det faktum. När du hanterar dem, går du förmodligen rakt ut för att välja den fil du behöver eller spara den nuvarande, beroende på vad som är fallet.
Det är dags att du ägnade mer uppmärksamhet åt de Finder-liknande dialogrutorna. Vi visar dig några produktiva sätt att använda dem.
Du måste aktivera den fullständiga versionen av dialogrutan Spara (se skärmbild nedan) för att få tillgång till de flesta funktioner som vi ska lista. För att göra det, klicka på “nedåtpil” knappen bredvid Spara som: eller filnamn fältet i dialogrutan.

Förhandsgranska filer med snabb titt
Varje gång jag ville förhandsgranska en fil innan den öppnades, navigerade jag till sin plats i Finder för att använda funktionen Quick Look. Det hände mig aldrig att jag kunde förhandsgranska filer när jag öppnade dem, dvs från dialogrutan Öppna. I efterhand verkar det som en sådan uppenbar lösning. Nu är du medveten om det också, om du saknat det förut.
Använda Quick Look för att förhandsgranska filer är en Finder-trick varje Mac-användare behöver veta varje Mac-användarbehov att veta den här Finder-trick Varje Mac-användare behöver veta detta Finder-trick Om du är på en Mac och du inte vet om den här sökaren trick, du är på väg att få ditt sinne blåses. Ökad produktivitet väntar på dig. Läs mer . Du väljer en fil och trycker på mellanslag för att visa filen utan öppna den i lämplig applikation. (Träffa Esc för att förhandsgranska förhandsvisningen.) Håller Quick Look tid och dina Mac-resurser? Det kan du ge dig på!
Tänk på att allt som kräver att du väljer en fil först - som Quick Look - fungerar inte med dialogrutan Spara.
Använd sökningen för att hitta filer snabbare
Om du inte kan hitta en specifik fil i dialogrutan Öppna i en applikation, tryck på Kommando + F och låt macOS Search hitta det för dig. Det är faktiskt mycket lättare och snabbare att låta sökmekanismen hitta filen för dig varje gång än att navigera från mapp till mapp letar efter den.

Om du bara är beroende av sökning för att ta fram filer och mappar, kan du låta sidofältet vara dolt. Klicka på verktygsfältet längst till vänster i valfri dialogruta för att växla mellan sidofältet. Av någon anledning har Finder inte den här knappen. Men hej, du kan fortfarande gömma / visa sidofältet med Alternativ + Kommando + S.
Att använda sökning är också till nytta när du sparar en fil. Det är inte heller nödvändigt att fiska med mapphierarkier i det här fallet heller. Sök efter den bifogade mappen (det vill säga den plats där du vill spara filen), öppna den och spara filen med ett lämpligt namn.
Du kan även flytta filer genom att dra och släppa dem till rätt plats från dialogrutan Öppna!
Använd tangentbordsgenvägar
I Finder kan du använda tangentbordsgenvägar Allt du behöver veta om Mac OS X Tangentbordsgenvägar Allt du behöver veta om Mac OS X Tangentbordsgenvägar Oavsett vilket operativsystem eller program du använder, är tangentbordsgenvägar ett verktyg du kan använda för att göra sakerna ganska lättare för dig själv. Helt enkelt inte att ta händerna av ... Läs mer för att skapa och ta bort mappar, växla dolda föremål, hoppa till specifika mappar och så vidare.
Du vet vad som kommer nästa, eller hur? Om det fungerar i Finder fungerar det (vanligtvis) i dialogrutan Öppna och spara. Dessa tangentbordstrumpor, till exempel:
- Skapa en ny mapp - Kommando + Skift + N
- Ta bort en fil eller mapp - Kommando + Radera
- Flytta fokus till mappen Program - Kommando + Skift + A
- Flytta fokus till hemmappen - Kommando + Skift + H
- Visa Gå till mapp dialog - Kommando + Skift + G
- Växla visning av dolda filer - Kommando + Skift + Period
Medan du memorerar dessa genvägar, vill du också memorera en annan viktig: Kommando + R. När du har en fil (eller mapp) vald i en öppen dialog öppnas den filen i Finder genom att slå på den här tangentkombinationen.
Lägg till och redigera etiketter
Taggar är ett smart sätt att organisera din Mac och påskynda filsökning. Visste du att du kan skapa dem från en programmets Öppna och spara dialogrutor?
I dialogrutan Öppna fungerar taggen skapande ungefär som den fungerar i Finder. Du väljer en fil och skapar taggar antingen från verktygsfältet, snabbmenyn eller Arkivinspektionen. Om du inte är säker på vad någon av dessa metoder innebär kommer du att vara när du upptäcker olika sätt att skapa taggar Hitta filer snabbare och organisera din Mac med Finder-taggar Hitta filer snabbare och organisera din Mac med Finder-taggar Finder-taggar är en bra sätt att organisera data - här är hur du gör det bästa av det här praktiska organisationsverktyget på din Mac idag. Läs mer .
I dialogrutan Spara sparar du Tags: Fältet visas precis under fältet för filnamnet. Innan du slår på Spara knappen för att spara filen med ett nytt namn, skriv in ett tagnamn och tryck på Stiga på att skapa en ny tagg eller välj en från listan med tillgängliga taggar.

Öppna flera objekt tillsammans
Om du håller ner Flytta nyckeln eller Kommando nyckeln när du tittar på en öppen dialog, får du välja flera filer och öppna dem alla samtidigt. Det spelar ingen roll om filerna är av olika slag - du kan välja dem precis samma. Självklart visas filer i format som inte är kompatibla med den aktuella applikationen gråtonad och du kan inte välja dem.

Som förväntat, Kommando + A väljer alla filer i den aktuella mappen.
Redigera sidofältet
Om du trodde att sidofältet i dialogrutorna Öppna / Spara bara är en reflektion av sidofältet i Finder, tänk på igen! Du kan anpassa sidofältet i någon av dessa dialogrutor och ändringarna visas i den andra, för att inte tala om i alla appar. Dessutom stannar ändringarna även om du stänger och öppnar appen igen.

När det gäller Open / Save-dialogrutor, fungerar och lägger till och tar bort sidobalkobjekt endast med “dra och släpp”. Dra en mapp i sidofältet och det visas uppe. Om du vill ta bort en sidofältmapp drar du ut den och släpper när du ser en “X” Markera Visa bredvid mappen.
Du kan till och med omorganisera sidobalkartiklar genom att dra och släppa dem i de önskade platserna. Bara Recents Sidospårning är oåtkomlig.
Dela filer
Klicka på Dela med sig verktygsfältknappen i dialogrutan Öppna i en applikation och du ser standardmenyn MacOS Share. Det är samma som du ser i olika vanliga appar, inklusive Safari, Notes och Preview.

Naturligtvis visas delningsalternativen som visas i menyn Dela för att skräddarsys för den app du är i. Du kan anpassa den här menyn över MacOS från Systeminställningar> Extensions> Share Menu.
Några andra saker att komma ihåg
Allt som fungerar med dialogrutan Spara, fungerar också med dialogrutan Spara som. För att hämta den senare i en applikation som stöds, använd genvägen Alternativ + Skift + Kommando + S. Om du föredrar att använda menyraden istället, klicka på Spara som… alternativ som visas i Fil meny när du håller ner Alternativ nyckel-.

Vissa ändringar du gör i dialogrutan Öppna / Spara är appspecifika. Låt oss säga att du har valt Dölj förlängning kryssrutan i dialogrutan Spara i Preview och lämnade den avmarkerad i dialogrutan Spara i nummer. De här inställningarna kommer att vara så om du inte ändrar dem igen för varje app en efter en.

Å andra sidan återspeglas vissa förändringar över hela linjen. Om du listar filer med, säger, typ eller storlek med hjälp av Ordna ikonen i verktygsfältet i dialogrutan Öppna av en app visas det här arrangemanget i dialogrutan Öppna för alla andra appar.
En annan vinst för macOS
macOS har många praktiska funktioner dolda i vanlig syn Din Mac har inbyggda verktyg för dessa 10 vardagliga uppgifter Din Mac har byggt in verktyg för dessa 10 dagliga uppgifter Vill du diktera anteckningar, slå upp ord och slå samman PDF-filer? Din Mac har inbyggda verktyg för dessa uppgifter och mer! Läs mer . Varje gång jag upptäcker en annan av dessa pärlor, är jag glad! Och då ser jag varför människor älskar sina Macar. Dricks Koolhjälpen: 8 Skäl Folk Älskar Macarna Dricker Koolhjälpen: 8 Skäl Folk Älskar Macarna När du kan köpa en bärbar dator till under $ 500, och en Chromebook kommer att uppfylla de flesta människors datorbehov , varför insisterar folk på att spendera över 1000 dollar på en Mac? Läs mer så mycket.
Användar du dem fullt ut “extra” funktioner som följer med dialogrutorna Öppna och spara i macOS? Vilka har du upptäckt och önskat fler människor visste om? Låt oss veta i kommentarerna!
Bildkrediter: Bohbeh / Shutterstock
Utforska mer om: Mac-tricks, MacOS Sierra, OS X Finder.


