6 sätt att hitta nyligen skapade eller använda filer och andra objekt på din Mac
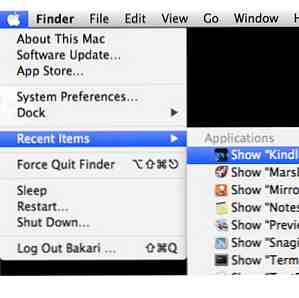
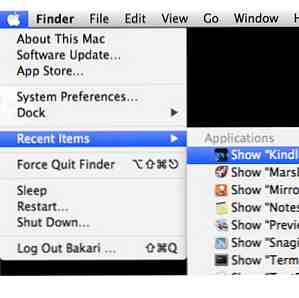 Det är ganska enkelt att samla hundratals eller tusentals filer och mappar på din dator, men det är ofta svårare att hitta det du letade efter oavsett hur organiserat du försöker vara. För Apple-användare innehåller Mac-operativsystemet flera sätt att hitta och hålla reda på dokumentfiler, foton, program och annat sparat innehåll.
Det är ganska enkelt att samla hundratals eller tusentals filer och mappar på din dator, men det är ofta svårare att hitta det du letade efter oavsett hur organiserat du försöker vara. För Apple-användare innehåller Mac-operativsystemet flera sätt att hitta och hålla reda på dokumentfiler, foton, program och annat sparat innehåll.
Även om jag har varit en Mac-användare i över 20 år, har jag fortfarande problem med att hitta filer och andra saker jag inte kommer ihåg namnet på eller inte använder det ofta. Det finns många tredjepartsprogram som standardmapp X som håller reda på dina nyligen använda och favoritfiler och -program, men det finns också några OS X-inbyggda funktioner och hackar som du borde veta om.
Findervisning för nyligen använda filer på Mac
Ibland när jag letar efter en fil eller mapp som jag nyligen använt men inte kan komma ihåg deras namn, eller där jag lägger dem, vänder jag mig till Ordna efter funktionen, som ordnar dina filer enligt Program, Kategori, Datum tillagd, Datum senast öppnat, Storlek eller Etikett. Den här funktionen finns i verktygsfältet i ett öppet Finderfönster.

Så till exempel, säg att du letar efter en applikation som du hämtade nyligen eller till och med månader sedan, men du kan inte komma ihåg namnet på det. Du kan öppna mappen Program och rulla ner tills du hittar den, men om du har hundratals program kan det ta lite tid att rulla. Så du kan försöka ställa in vyn i din samling till List eller Kolumn och använd sedan Ordningsfunktionen för att filtrera samlingen efter kategori eller Datum tillagd.

Jag har nästan 500 program installerade på min Mac, och överraskande är arrangemanget efter kategori ganska korrekt för att filtrera applikationer efter kategorier, t.ex. Produktivitet, sociala nätverk, musik, video, hjälpprogram, finans, spel, grafik och design etc. Men den här kategorifunktionen fungerar huvudsakligen för applikationer som laddas ned från App Mac Store. Non-store applikationer sätts i “Andra” kategori.

Förresten, om arrangemanget eller Visa-verktyget inte finns i verktygsfältet, går du helt enkelt till Finder> Visa> Anpassa verktygsfältet ... och dessa verktyg till Finder verktygsfältet.
Ordna efter storlek
Jag använder också funktionen Ordna efter storlek i Finder för att hitta stora filer som kan ta plats på en liten 60 GB MacBook Air. Användning av denna funktion fungerar på samma sätt som ovan. Öppna till exempel mappen Dokument eller Bilder och ställ in den Listvy. Välj sedan Ordna efter storlek. De största filerna och mapparna placeras högst upp.

Senaste mappar och objekt
Om du snabbt vill hitta mappar som du öppnade nyligen klickar du på Finder> Gå> Senaste mappar.

På samma sätt kan du välja om du klickar på Apple-ikonen längst upp till vänster på skrivbordet Senaste föremålen i rullgardinsmenyn. Det kommer att visa alla dina senast använda och tillagda applikationer, filer och dokument.

Senaste objekt i Dock
Om du hittar senaste artiklar i menyraden kan du lägga till en mapp Senaste artiklar till Dock. För att göra det, starta Terminal (finns i verktyg mapp i programmappen) och kopiera och klistra in följande kommando:
standardvärden skriv com.apple.dock persistent-others -ray-add '"tile-data" = "list-type" = 1; ; "kakel-typ" = "recents-kakel"; '
Tryck på Retur-tangenten och skriv sedan
Killall Dock
Tryck på Retur-tangenten igen, och Terminal kommer att göra sin sak. Nu i Dock måste en mapp Senaste objekt visas bredvid papperskorget. När du klickar på det, ska dina senaste öppnade applikationer dyka upp i rutnät eller fläktvy.

Med höger- eller kontrollklikk på mappen kan du ändra listan över objekt till Senaste dokument, servrar, volymer eller objekt.

“Recents” Smart mapp
Ett annat sätt att hålla reda på de senaste objekten är att lägga till en “Recents” Smart mapp till sidofältet i Finder. Du gör detta genom att gå till Finder> Ny smart mapp. Därifrån klickar du på + -knappen till vänster på sökningen, och lägger till ytterligare ett sökkriterium, enligt nedan.

Ange den typ av sökning du vill ha, sådana senaste PDF-filer, och spara sedan sökningen i mappen Documents, eller var du vill hitta den. Innan du sparar det, se till att Spara till Sidpanel är aktiverad.

Du kan också skapa nya smarta spellistor i iTunes. Så här skapar du 5 smarta iTunes-spellistor för iPad, iPhone och iPod. Skapa 5 smarta iTunes-spellistor för iPad, iPhone och iPod Läs mer och senaste smarta album i iPhoto Skapa viktiga smarta album för Ditt iPhoto-bibliotek Så här skapar du viktiga smarta album för ditt iPhoto-bibliotek Läs mer .
Senaste Safari-sökningar
I den senaste uppdaterade versionen av Safari tog Apple ut det dedikerade senaste sökfönstret. URL-fönstret används nu också för Google, Bing eller Yahoo! sökningar. Du kan dock fortfarande komma åt din sökhistorik genom att först radera någon text i URL / Sök-fönstret och sedan antingen klicka på sökikonen eller tryck på mellanslagstangenten på tangentbordet. Din lista med senaste sökningar kommer att visas.
Observera också att du kan rensa din sökhistorik med den här metoden.

Att hantera objekt på din dator är en svår uppgift ibland, men med hjälp av några av ovanstående funktioner kan hacken ofta spara dig tid.
Låt oss veta om andra sätt att hitta nyligen använda filer på din Mac.
Utforska mer om: OS X Finder.


