Hur man hanterar din e-boksamling för Amazon Kindle med kaliber
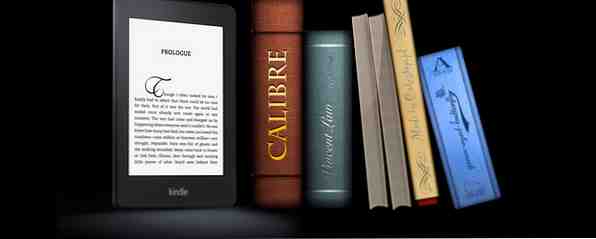
Tidigare krävde ett omfattande bibliotek mycket hyllutrymme och - om du reser - en allvarligt tung resväska. Med eReaders är det mesta av det borta. Trots att det fortfarande finns estetiska nöjen att få från ett bra gammaldags bibliotek, kräver hundratals böcker på din eReader lika mycket fysiskt utrymme som ett halvt dussin. Reserljus är inte längre ett problem. Du kan ta det halvt tiotal eller några hundra böcker med dig, på tåget eller utomlands. Det är en speciell typ av frihet som smakar särskilt söt.
Men en eReader är inte så kul och spel. Det största problemet är att stängt av eftersom dessa enheter ofta är tider, kräver det orimligt arbete för att flytta böcker mellan olika enheter. Mycket av det är förenklat om du väljer Amazons Kindle som din partner i brott. Att köpa böcker på nätet och få dem på din enhet är lika enkelt som någonsin. Att köpa böcker från andra eBook-butiker eller synkronisera med ditt Pre-Kindle eBook-bibliotek är dock inte så enkelt som det borde vara.
Innan Kindle blev jag kär i Kaliber Hur man hanterar din Ebook-samling för Amazon Kindle med kalibrer Hur man hanterar din e-boksamling för Amazon Kindle med kaliber Det största problemet med en eReader som Amazonas Kindle är att det kräver orimlig ansträngning att flytta böcker mellan olika enheter. Innan du blev känd, blev jag kär i Kaliber. Lite på det tunga ... Läs mer. Lite på den tunga sidan, men denna eBook Management Suite är otroligt kraftfull och alltid lätt att använda. För de användare som precis börjat med Caliber, men också för skickliga användare som syftar till att maximera Kalibris potential, kolla in MakeUseOfs Guide To Caliber eBook Manager. Oavsett om du bara installerar Caliber för första gången, eller är den redan fylld med inkompatibla EPUB-filer (som min var), nedan är några tips för att optimera kalibreringen för användning med din Kindle.
Kaliber vs Kindle Applications
Kindle är inte utan kompatibilitet på plattformen. Som du kanske vet har Amazon Kindle-applikationer för flera plattformar. Med dessa applikationer kan du hantera ditt eBook-bibliotek på din favoritanordning, men också för att fortsätta läsa exakt var du slutade. Innan vi börjar tweaking Caliber är det bra att jämföra dessa applikationer med Caliber.
Caliber är ett kraftfullt bibliotekshanteringsverktyg. Det packar ganska bra. Du kan använda Caliber för automatisk nedladdning av omslag och metadata. Håll dina egna anpassade fält (till exempel en boolesisk läs) och håll böcker av en enda serie tillsammans. Lägg till denna Kalibers förmåga att bearbeta annars inkompatibla filer för din Kindle. För bibliotekshantering av alla slag mäter Kindle-applikationerna inte bara upp.

Men för att använda samlingar (Kindle sätt att låta dig gruppera flera bokar i en typ av mapp) på din Kindle måste du fortsätta använda Kindle-applikationerna. Detta beror på att Caliber är utformad för att fungera med en mängd olika eBook-läsare och även om du kan skapa serier och etiketter, är Caliber inte känt med begreppet Collections. (Om du har en äldre, icke-berörande Kindle kan du använda plugin-programmet Kindle Collections för Caliber.)

Som en eBook läsare, Även Kindle-applikationerna är ett mycket bättre val. Kaliber är klart menat att hantera e-böcker, inte att läsa dem och gör en eländig eBook-läsare. I motsats till detta är Kindle-applikationerna bra eBook-läsare och fungerar också i tandem med din Kindle-enhet, t.ex. genom att synkronisera den senaste sidan läsas.
1. Lägg till Amazon-böcker till kaliber
MOBI- och EPUB-filer, men även PDF-filer och till och med TXT-filer kan enkelt läggas till i ditt kalibreringsbibliotek genom att dra dem till programfönstret. Hela kataloger kan läggas till genom att välja alternativet från Lägg till böcker innehålls meny.

Du kan hämta e-böcker du har köpt via Amazon till din dator och lägger dem till Caliber. För att göra detta, logga in på ditt Amazon-konto på Amazon-webbplatsen och välj Ditt konto -> Hantera din Kindle från övre högra hörnet. Här får du se en lista över dina inköp. I den högra kolumnen väljer du Ladda ner och överför via USB från Åtgärder meny.
Du måste ange vilken enhet du ska överföra eBook till (med hjälp av Kaliber) eftersom filen fortfarande är DRM-skyddad. Det finns sätt att ta bort DRM från Kindle eBooks Hur man bryter DRM på Kindle eBooks så att du kan njuta av dem var som helst Hur man bryter DRM på Kindle eBooks så att du kan njuta av dem var som helst När du betalar Amazon lite pengar för en Kindle eBook, tror att det är ditt nu. Jag menar att du betalat lite pengar, du har lite innehåll, och nu har du det, precis som alla andra ... Läs mer också, men eftersom vi vill överföra boken till vår Kindle, bör det inte vara nödvändigt.
2. Konvertera andra format
Om du har e-böcker i EPUB eller ett annat format som inte stöds av Kindle kan du använda Caliber för att konvertera e-böckerna till ett format som stöds. I de flesta fall vill du konvertera e-böckerna till det gamla MOBI-formatet. Några nyare enheter stöder de nya MOBI- eller AZW3-formaten (och du kan även prova ut dessa), men klassisk MOBI ger mest kompatibilitet.
Välj en eller flera e-böcker i ditt kalibreringsbibliotek som du vill konvertera. Du kan välja flera objekt i vänteläge Flytta för att välja ett intervall eller genom att hålla Ctrl av Cmd medan du klickar för att växla enskilda objekt i ditt val.

Högerklicka och välj ett av de två alternativen under Konvertera böcker. Konvertera individuellt kan du anpassa inställningarna för omvandling för varje enskild bok i ditt val. Detta gör att du kan ändra för att täcka bild, metadata och andra exempelspecifika data före konvertering. Om du inte ändrar många av dessa inställningar, välj Bulk konvertera att arbeta dig igenom stora partier av e-böcker samtidigt.

På nästa skärm, justera omvandlingsinställningarna om det behövs och tryck på OK. Det är viktigt att du har valt MOBI eller ett annat Kindle-kompatibelt filformat i övre högra hörnet. De flesta andra inställningar kan vanligtvis lämnas som de är om du har sagt Caliber din eReader-typ under välkomstguiden. Om inte, välj det i Utskriftsformat flik.

När du har tryckt ok, Kaliber börjar köra konverteringsjobbet. Det finns en indikator längst ner till höger om Calibers huvudfönster som visar antalet kvarvarande jobb. Om du klickar på det här får du mer information, som visas nedan.

Om du inte behöver det tidigare formatet längre, kan borttagning hjälpa till att undvika förvirring i framtiden. Du kan ta bort ett visst format genom att välja ett antal objekt från ditt Calibers bibliotek, högerklicka och navigerar till Ta bort böcker -> Ta bort filer av ett visst format från valda böcker.
3. Email To Kindle
Istället för att ansluta via USB kan du få Caliber-skicka böcker till din Kindle över e-post. På så sätt visas dina böcker trådlöst på din Kindle när du har tillgång till internet. Även om du inte har en 3G Kindle kommer dessa böcker att komma över Wi-Fi precis samma.
Du kan konfigurera den här funktionen under Dela böcker via e-post i inställningarna, men det enklare sättet är att starta om välkomstguiden för Caliber. Välja Inställningar -> Kör välkomstguiden för att starta. Du kan hoppa över de delar av kalibreringen som du redan har konfigurerat tidigare, som din biblioteksplats och eReader-typ.

När du kommer fram till bilden ovan kan du ange detaljerna för leverans av e-post. Kaliber kommer att behöva din Kindle email (det här brukar ta formen av [email protected]) och en giltig e-postserver. Det enklaste sättet att göra detta är att använda ett gratis Gmail-konto. Annars använder du information om e-postservern Ställ in en e-postklient? Här är Mail Server Info för de tre största e-postleverantörerna som konfigurerar en e-postklient? Här är Mail Server Info för de 3 största e-postleverantörerna Användar du fortfarande några stationära e-postklienter? Den sista som jag någonsin gjort någon betydande användning av var Outlook Express, och det känns som för evigt sedan. Sedan dess har jag gett både Thunderbird och ... Läs mer för din e-postleverantör.
tryck på Använd Gmail knappen och ange dina uppgifter. Kaliber fyller sedan resten av formuläret för dig. Du behöver inte ändra något av dessa alternativ. Tryck Test e-post att validera och trycka på Nästa att avsluta.

För att undvika skräppost får du bara dokument från vissa vitlistade e-postadresser. Om du inte redan har det, måste du rensa Gmail-adressen som du ska skicka e-böckerna från. Logga in på Amazon.com och gå till Ditt konto -> Hantera din Kindle -> Personliga dokumentinställningar. Längst ner på den här sidan lägger du till e-postadressen Kaliber kommer att skicka från.

Efter att ha listat e-postadressen kan du börja skicka e-böcker till din Kindle via e-post. Välj bara en eller flera e-böcker från ditt Calibre-bibliotek och navigera till Anslut / dela -> E-post till ... Se till att din Kindle är ansluten till internet för att ta emot e-böckerna. Välj Synkronisera och kontrollera efter objekt om det inte har dykt upp på din enhet efter några minuter.
Slutsats
De officiella Kindle-applikationerna fungerar bra med enheten, men passar bäst för att läsa e-böcker än att aktivt hantera dem. Kalibreringen kan ta hand om generell eBook-hantering och konvertering, om du är villig att avstå från support för samlingar. Trådlöst överföra dessa e-böcker är bara körsbär på tårtan.
Vad är din favoritprogram för att hantera e-böcker? Om det är Caliber, låt oss veta hur du använder det! Släpp en rad i kommentarfältet nedan.
Utforska mer om: Amazon Kindle, Caliber, Ebooks, eReader.


