Förbättra din iPhone Fotohantering för att frigöra mer utrymme
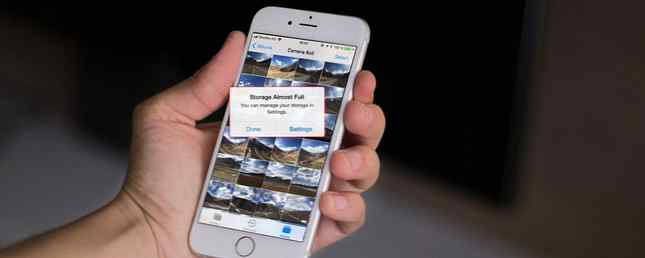
Har du tusentals bilder på din iPhone? Är det svårt att hitta någon av bilderna du letar efter? Är din iPhone-lagring full? Då måste du arbeta med hur du hanterar bilder.
Lyckligtvis är det lätt att förbättra dina bildhanteringsmetoder. Med några nya vanor, lite molnlagring och en app eller två, kan du få din iPhones kamerarulle tillbaka under kontrollen på nolltid.
Granska dina foton omedelbart
Det är lätt att snäppa några bilder och sedan glömma dem tills ... ja, kanske aldrig. Och det är nummer ett som fyller upp din iPhone Camera Roll. Bra bildhantering börjar när du snapar bilden.
Så vad behöver du göra? Enkel! Titta på det foto eller de bilder du bara har snappat och ta bort dem som inte är bra (du måste lära dig att kritisera dina bilder En kort guide för att kritisera dina egna bilder En kort guide för att kritisera dina egna bilder Förstå vad som fungerar och Det som inte fungerar i dina egna bilder är det perfekta sättet att förbättra dina fotografiska färdigheter. Den här guiden visar hur och varför du borde kritisera dina egna bilder. Läs mer snabbt).
Lägg märke till att jag inte sa “är inte bra” - jag sade “inte bra.” Om du inte vill transportera tusentals bilder på din telefon måste du höja dina standarder.
Naturligtvis är detta allt subjektivt. Ett foto som inte är av hög kvalitet kan vara ett bra foto för dig eftersom det alltid kommer att påminna dig om en bra tid du hade. Oavsett vilka kriterier du ställer in, var noga med att tillämpa den snabbt. Och radera allt som inte stack upp.
Om du hamnar med en stor eftersläp kan du använda en iPhone-bildhanteringsapp för att hjälpa dig. Flic är en gratis app som städar dina foton till en Tinder-liknande upplevelse. Det visar dig ett foto i taget. Dra åt vänster till papperskorgen, svep åt höger för att hålla den.

Förvara inte dubletter
Att ta en massa bilder är ett bra sätt att ge dig själv alternativ. Kanske din vän blinkade i en av dem, men inte den andra. Eller kanske kom ljuset genom träden på rätt sätt.
Om det inte var, ta bort det fotot. Om du har två som är nästan identiska, och du kan knappt berätta skillnaden, ta bort en av dem. Du kommer inte ångra det när du tittar tillbaka år senare. Lita på mig.
Nästan dubbletter kan också gå. Tanken här är att pare ner till de absolut bästa bilderna du har. Och om två bilder liknar, behöver du bara en av dem för att påminna dig om vad du snappade. Om du behöver hjälp, kolla Remo, en gratis app som existerar enbart för att bli av med liknande och dubbla foton på din iPhone.
Använd favoriter och album
Oavsett hur många bilder du har kommer det att bli mycket lättare att hantera dem om du använder några av iPhone: s inbyggda organisatoriska funktioner Visste du att iPhone: s Basic Photo App kan göra det här? Visste du att iPhone: s Basic Photo App kan göra det här? Bortsett från att vara ett hem för all din enhets foton och videoklipp, är foton full av överraskningar. Läs mer . Favoriter, som du kanske förväntar dig, är helt enkelt ett album för att hålla dina favoritbilder i.
Tryck på hjärtatikonen längst ner på något foto för att lägga till det i albumet Favoriter. Om du vill visa dina favoriter trycker du på album längst ner på skärmen och du får se Favoriter nära toppen.
Skapa egna iPhone fotoalbum är ett utmärkt sätt att hålla dina foton organiserade. Jag tycker bäst att skapa tre eller fyra album av saker du ofta tar bilder av. Du kan ha “Resa,” “Spel,” “Saker jag vill ha,” “Familj,” “Vänner,” eller något annat som du ofta fotograferar. Du kan skilja landskap och porträtt. Färg och svartvitt. Vad som helst som är mest användbart för dig.
För att skapa ett nytt album, gå till Albums-vyn och tryck på plusteckenet längst upp till vänster. Namn ditt album och hit Spara.

När du tar ett foto som ska gå i ett album trycker du på Dela med sig knappen från fotovisningen och hitta Lägg till i album (det är på den nedre raden). Lägg sedan till det i albumet där det hörs.

Det är lättast att göra det tidigare snarare än senare, varför jag rekommenderar att du installerar album tidigt och för allmänna kategorier.
För att göra det ännu snabbare, öppna något foto och tryck sedan på Dela med sig knapp. Bläddra allt över till höger och knacka på Mer. På menyn Aktiviteter kan du trycka och hålla kvar valet för att flytta det. Flytta Lägg till i album hela vägen till toppen.
Säkerhetskopiera allt automatiskt
Att ta bort bilder kan vara lite av en nagelbitare. Om du lyssnar noga kan du höra skrik av “Vad händer om jag vill ha den här senare!?” över hela världen. Nåväl, inte riktigt, men du får poängen.
En enkel lösning på det är att automatiskt säkerhetskopiera alla foton på din iPhone. Det finns några sätt att göra detta, men det enklaste är den inbyggda lösningen: iCloud Drive Vad är iCloud Drive och hur fungerar det? Vad är iCloud Drive och hur fungerar det? Förvirrad över vad som gör iCloud Drive annorlunda än Apples andra molntjänster? Låt oss visa dig vad det kan göra, och hur du kan få ut det mesta av det. Läs mer . Du får 5 GB ledigt lagringsutrymme med alla Apple-konton, och en dollar i månaden kommer att öka den till 50 GB. Det räcker för många bilder (jag har nästan 2 500 på min telefon och det ger upp till ca 7,5 GB).
För att ändra din iCloud-plan från din iPhone, gå till Inställningar> [ditt namn]> iCloud> Hantera lagring> Ändra lagringsplan. Härifrån kan du välja någon av de tillgängliga planerna.

En buck en månad för sinnesfrid är en hel del. Nu får du en säkerhetskopia av allt du har tagit en bild av. Gå till Inställningar> Foton och se till att iCloud Photo Library är påslagen.

Om du hellre vill säkerhetskopiera enskilda foton kan du använda appen Filer för att göra det. Använd iOS 11-filerappen för att säkerhetskopiera dina iPhone-bilder Använd appen iOS 11-filer för att säkerhetskopiera dina iPhone-foton Tack vare appen Filer kan nu selektivt spara bilder från kamerans rulle till dina molndrivningar utan att någonsin lämna bildappen. Läs mer . Glöm inte att göra det.
Optimera iPhone-lagring
När du har aktiverat iCloud Photo Library ser du ett alternativ som heter Optimera iPhone-lagring. Vad betyder det här?
Den laddar upp heltäckande bilder till iCloud och håller mindre versioner på din iPhone. Det här är ett bra alternativ, eftersom du inte kan se dina iPhone-bilder i full upplösning ändå. Se till att det här alternativet är aktiverat för att undvika den fruktade “Lagring nästan fullt” meddelande.
Hantera dina iPhone-foton från Mac eller PC
Det här är det bästa sättet att förbättra din iPhone-bildhantering. Den lilla skärmen på din telefon gör det svårt att välja massor av foton på en gång och kan göra det svårt att se vilka av två liknande bilder som är bättre. Att hantera dina iPhone-bilder från din Mac eller PC löser båda dessa problem.

Medan du kan hantera dina foton från både Mac och Windows-maskiner, med hjälp av en Mac kommer det bli enklare. Du kan använda appen Foton (som egentligen är en bra bildhanteringsapp Använda foton för OS X med Photoshop, Pixelmator och andra bildredigerare Så här använder du foton för OS X med Photoshop, Pixelmator och andra bildredigerare Få dina foton bilder till Photoshop, Pixelmator och andra program trots de nya begränsningarna som Apple har gjort. Så här läser du Mer) för att komma åt ditt iCloud Photo Library, så allt hålls i synkronisering.
När du använder MacOS Photos för att hantera dina iPhone-foton kan du flytta eller klicka på kommandoklicka för att välja flera foton, flytta dem till album eller radera dem. Du kan också enkelt spara dem till din dator för säkerhetskopiering.
Användning av foton på din Mac gör det enkelt att göra nästan alla ovanstående tips snabbare och effektivare. Var bara medveten om att det också kan ta upp mycket utrymme på din dator. Du kanske vill ha extra försiktighet för att hålla din enhet ren.
För att komma igång, gå till Systeminställningar> iCloud, och se till foton är kontrollerad:

Du kan också använda iCloud Photo Library på din Windows-dator, antingen genom att öppna den via din webbläsare på iCloud.com eller genom att ladda ner iCloud-appen för att automatiskt ladda ner dina iCloud-bilder. Webbgränssnittet är inte bra (du kan bara välja på foto i taget), men det fungerar.
Tyvärr är synkroniseringsfunktionerna för iCloud-appen på datorn inte lika bra som de på en Mac. Så du offrar lite där.
iPhone Fotohantering Made Simple
Det bästa du kan göra för att hålla din iPhone överskridad av tusentals foton är att utveckla bra fotohanteringsvanor. När du spenderar en minut här och fem minuter där för att hålla saker under kontroll blir det mycket lättare.
Vad är din strategi för bildhantering för iPhone? Hur håller du dina foton under kontroll? Dela dina bästa tips nedan!
Utforska mer om: Cloud Storage, iPhone, Smartphone Photography, Storage.


