Så här hanterar du PDF-filer på iPhone och iPad
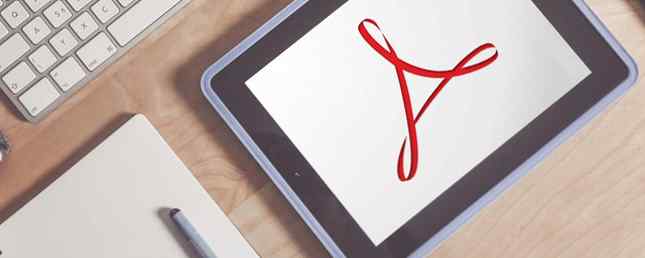
PDF-filer har blivit så vanliga att nästan alla använder dem. Du får antagligen dem för all slags information som kvitton, kontrakt, ID-kort och uttalanden, bara för att nämna några.
Därför är det viktigt att veta hur man hanterar PDF-filer när du använder din iPhone eller iPad. Oavsett om du vill spara, dela, signera, redigera eller skriva ut dem, här är några enkla sätt att hantera PDF-filer på din enhet.
Spara PDF-filer till din iPhone eller iPad
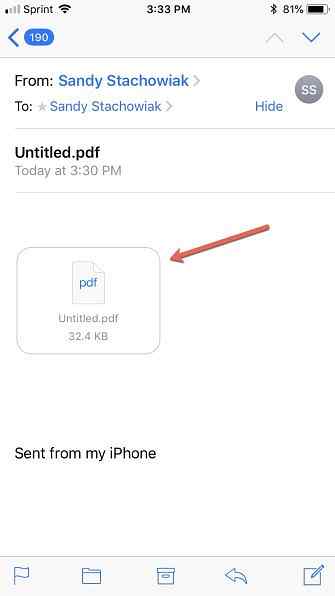
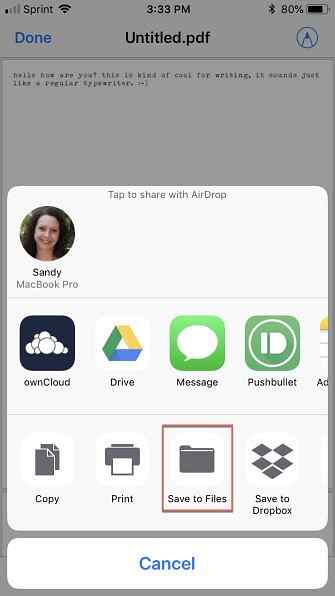
Om du får en PDF-fil via e-post är det enkelt att spara det på din enhet. Eftersom e-postprogram kan skilja sig, använder vi iOS Mail-appen i det här exemplet.
Du kommer dock troligen att ha samma sparningsalternativ med den e-postapp som du använder:
- Öppna meddelandet som innehåller PDF-filen i Mail-appen.
- Tryck på PDF-filen som visas i e-postkroppen. Om enheten stödjer Force Touch kan du trycka på och sedan trycka länge för att öppna filen.
- När PDF-filen öppnas trycker du på Dela med sig.
- Beroende på vilka alternativ du har ställt in på din enhet, gör ditt val från de tjänster som visas som Dropbox eller Google Drive. För att spara filen till din enhet lokalt kan du trycka på Spara till filer, välj mappens plats, tryck på Lägg till, och dokumentet sparas i din filer.
Dela PDF-filer från din iPhone eller iPad
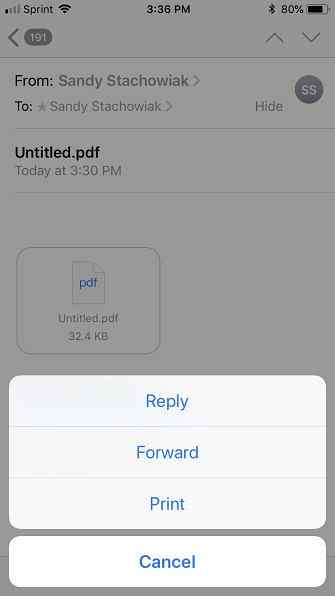
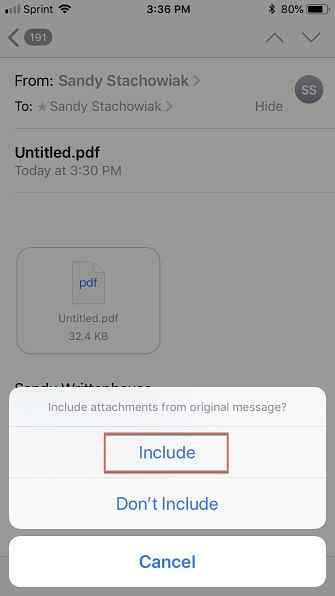
Att dela en PDF-fil är lika enkel som att spara den. Följ samma steg som ovan och välj ditt delningsalternativ som Facebook eller appen Meddelanden.
Om du har sparat PDF-filen till appen Filer och sedan bestämmer dig för att dela den, kan du göra det direkt därifrån:
- Öppna filer.
- Välj den PDF-fil du vill dela.
- Tryck på Dela med sig knappen och välj det delningsalternativ du vill ha. Fortsätt med anvisningarna för att dela din fil (dessa beror på det delningsalternativ du väljer).
Om du vill dela filen via ett vidarebefordringsmeddelande, så här är stegen med hjälp av iOS Mail-appen. Om du använder en annan e-postapp, borde det vara ganska lika.
- Öppna meddelandet som innehåller PDF-filen i Mail-appen.
- Tryck på Svara / Framåt / Print knappen på e-postmeddelandet och välj Framåt.
- I fönstret som visas väljer du Inkludera att inkludera filanslutningen.
- Fortsätt med ditt e-postmeddelande genom att välja en kontakt och lägga till ett meddelande. När du är klar trycker du på Skicka.
Skriva ut PDF-filer från din iPhone eller iPad
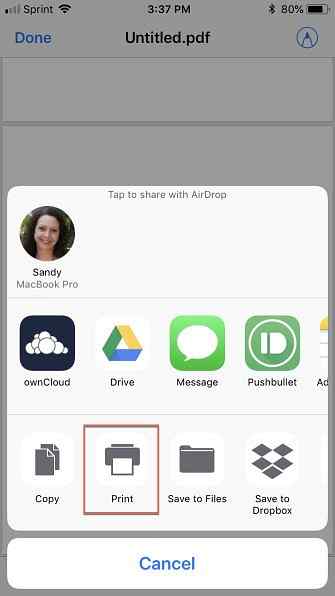
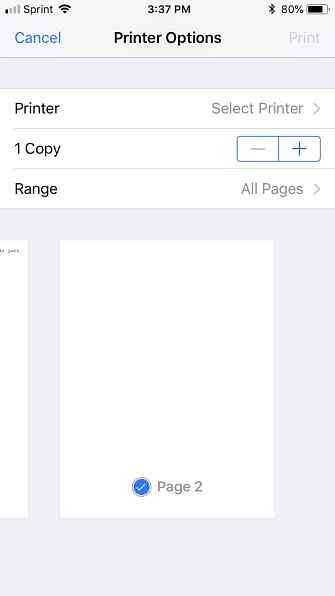
Skriva ut en PDF på din enhet följer samma steg som att spara eller dela filen. Också vara säker på att kolla in vår kompletta guide till utskrift från din iPhone eller iPad.
- Öppna filen från ditt e-postmeddelande eller filer.
- Kran Dela med sig.
- Välj Skriva ut.
- Välj en skrivare, välj sedan antal kopior att skriva ut och sidans intervall.
- Kran Skriva ut längst upp till höger för att slutföra operationen.
Anteckna PDF-filer på din iPhone eller iPad
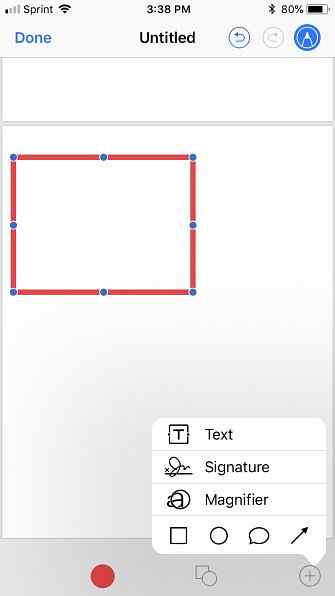
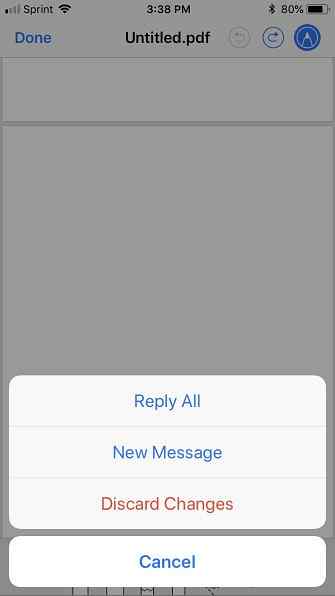
Medan det finns gott om robusta appar på App Store för att kommentera dokument och bilder, har enheten ett inbyggt alternativ för att göra det:
- Öppna filen från ditt e-postmeddelande eller filer.
- Tryck på Markup knappen högst upp till höger.
- Välj och använd anteckningsverktygen från botten.
- Kran Gjort.
Notera: Om du öppnade filen från Mail-appen blir du uppmanad att välja från Svara alla, Nytt meddelande, eller Ignorera ändringar. Detta skickar den annoterade versionen till dina mottagare.
För att anteckna filen bara för eget bruk måste du spara den först. Följ sedan stegen ovan och när du trycker på Gjort, Den sparade versionen kommer att visas i din filer app.
Redigering eller signering av PDF-filer på iPhone eller iPad
Medan du snabbt kan anteckna ett dokument på din enhet, redigera eller signera en PDF Så här signerar du en PDF: De bästa verktygen för elektroniska signaturer Hur man signerar en PDF: De bästa verktygen för elektroniska signaturer Behöver du elektroniskt signera en PDF? Här är de bästa verktygen för att underteckna PDF-dokument från din dator eller telefon. Läs mer är lite mer utmanande. Det finns för närvarande ingen inbyggd funktion för att göra detta, så du måste förlita dig på en app från tredje part. Här är några apps att kolla in.
PDFfiller
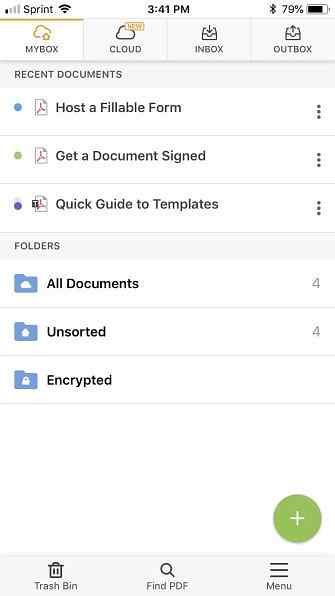
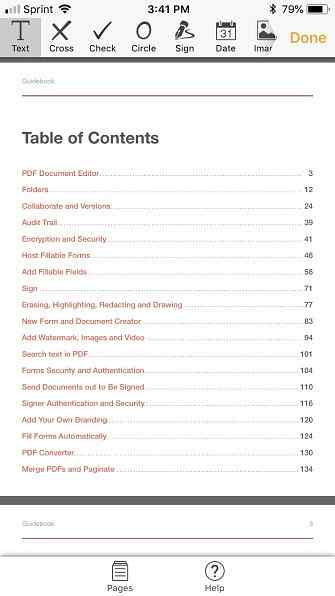
PDFfiller ger en mängd PDF-funktioner PDFfiller Är komplett PDF-lösning för redigering, signering och arkivering PDFfiller Är komplett PDF-lösning för redigering, signering och arkivering Varje frilansare eller företag behöver en dokumenthanteringstjänst. PDFfiller är premiärlösningen för att ta bort krångel av pappers signaturer - och det är överkomligt. Här är vad det handlar om. Läs mer: Du kan redigera, skriva, anteckna, konvertera och till och med kryptera PDF-filer. Appen är enkel att använda, låter dig organisera filer i mappar och ansluter till Dropbox, Google Drive, Box och OneDrive.
Du kan prova tjänsten gratis i 30 dagar och titta sedan på PDFfillers betalade planer. Om du ofta arbetar med PDF-filer, om du skickar eller tar emot, kan en av dessa planer ha precis vad du behöver.
Ladda ner: PDFfiller (Gratis prövning, prenumeration krävs)
Adobe Fill & Sign
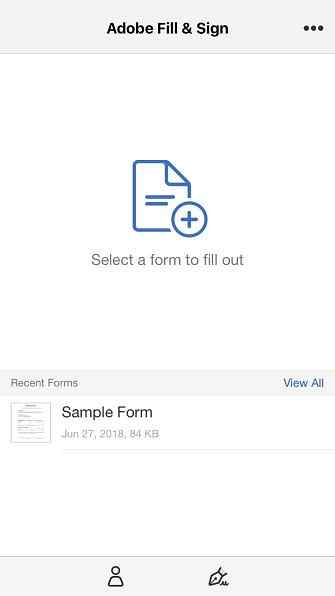
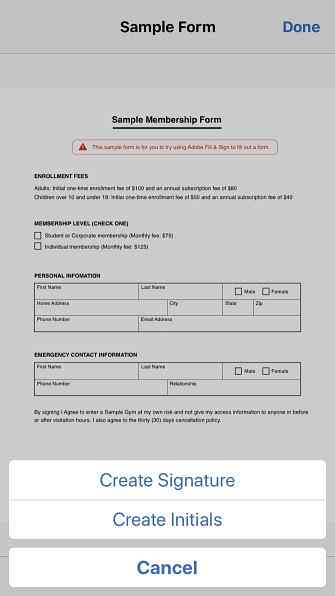
Adobe Fill & Sign gör precis vad namnet antyder. Du kan fylla i och skriva PDF-formulär med appen. För att börja, tryck bara på skärmen högst upp i appen för att öppna ett formulär. Du kan välja platsen från alternativ som ett bifogat e-postmeddelande, webben eller appen Filer.
Fyll i profilen för att spara dina uppgifter för framtida blanketter, skapa en signatur eller initialer som du kan återanvända och spara eller dela det ifyllda formuläret. Det är enkelt att göra med Adobe Fill & Sign.
Ladda ner: Adobe Fill & Sign (Free)
Adobe Acrobat Reader
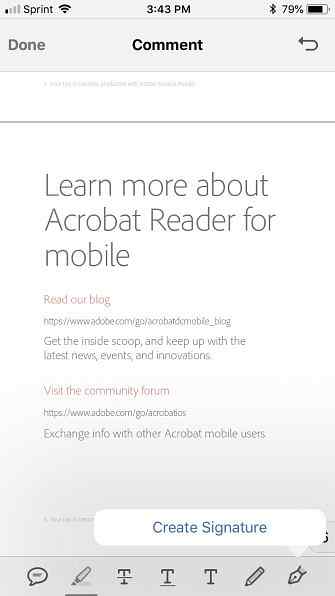
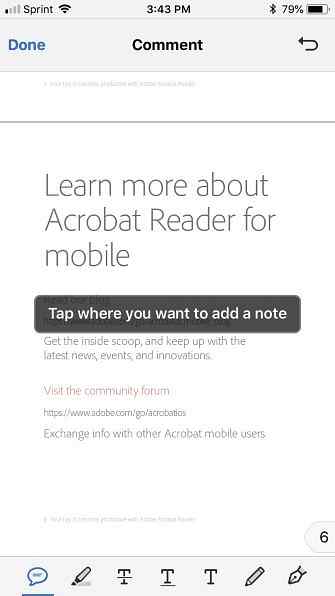
Adobe Acrobat Reader ger dig extra funktioner utöver att bara läsa PDF-filer. Du kan lägga till kommentarer, kommentera, rita och lägga till text. Dessutom kan du skapa en signatur för att lägga till i dokument.
Du måste skapa ett konto för att använda Adobe Acrobat Reader-appen, men det är gratis och fungerar med ditt Google- eller Facebook-konto. Om du är intresserad av att skapa eller exportera PDF-filer, kolla in inköpsköp för dessa funktioner.
Ladda ner: Adobe Acrobat Reader (gratis, prenumeration tillgänglig)
Nu är du en PDF-mästare på iPhones och iPads
Dessa enkla sätt att arbeta med PDF-filer på iPhone och iPad kan komma till nytta. Bli inte vaken när nästa PDF-fil kommer fram. Spara dessa steg, kolla in programmen och var beredd på nästa PDF-fil.
Du kan också kolla in vår översikt guide till PDF-filer och hur man lyssnar på någonting läst högt Trött på läsning? Låt din iPhone läsa allt för dig Trött på att läsa? Låt din iPhone läsa allt för dig för lat för att läsa? Varför inte få din iPhone att läsa för dig istället? Läs mer på din iOS-enhet, inklusive PDF-filer.
Utforska mer om: Digital Document, PDF, PDF Editor.


