10 tips för att få ut mesta möjliga av din Apple TV

Om du är all-in på Apple Entertainment-ekosystemet använder du förmodligen en Apple TV. För någon som är van vid Apple-programkonventioner känner Apple TV hemma.
Men precis som alla andra Apple-produkter finns det mer till Apple TV än vad som möter ögat. Siri Remote och tvOS verkar enkelt, men de döljer flera snabba genvägar och pro funktioner under ytan som du kanske inte vet om.
1. Använd Siri för att hitta något

Siri på Apple TV är ganska begränsad, men förvånansvärt fantastisk på sina begränsade jobb. Vi har alltid hävdat att Siri lyser när du använder den för att styra enheten. Och det har aldrig varit snabbare än på Apple TV.
Om du är i ett av de länder som stöder Siri på Apple TV, håll bara mikrofonknappen för att prata med Siri Handsfree iPhone med "Hey Siri": 4 skäl att börja använda Handsfree iPhone med "Hey Siri ": 4 Anledningar att börja använda Det här är hur Apples handsfria" Hey Siri "-kommando kan göra ditt liv enklare. Läs mer .
Om du är frustrerad av Siri Remote pekplatta, är det här ett bra alternativ eftersom Siri på Apple TV kan göra mycket. Prova några av dessa kommandon:
- “Spela kontoret”: Be bara Siri att spela någon tv-show eller film. Siri presenterar dig med en lista över platser där du kan strömma eller köpa media.
- “Spela Office Season 6 Episode 4”: Du kan få så specifik som du vill.
- “Hoppa fram och tillbaka”: Du kan skrubba så mycket du vill utan att använda den finiga pekplattan. Du kan säga spola tillbaka fem sekunder eller framåt 10 minuter och Siri kommer att göra det för dig.
- “Vem stjärnor i detta?”: Hur ofta undrar du vilken gästskådespelare är i dina favoritprogram? Nästa gång, fråga bara Siri och hon kommer visa dig en lista över casten.
2. Siri-fjärrkommandon

Apple TVs Siri Remote ser ganska grundläggande ut, med bara sex knappar och en pekplatta. Men nästan varje knapp har en dubbelklick och en touch-and-hold-åtgärd. Det betyder att det finns en hel del dold funktionalitet här, till exempel:
- Visa snabbt ljudutgångar: Växlar du ofta mellan dina hörlurar och högtalare? I stället för att navigera till informationspanelen håller du bara Play / Pause knappen för att se en lista över alla tillgängliga utdata.
- Växla mellan appar: Dubbelklicka på Hem / TV knappen och du kommer in i App Switcher som är precis som den på IOS. Du kan svepa upp för att avsluta en app.
- Instant skärmsläckare: När du är på startskärmen trycker du bara på Meny knappen en gång för att avslöja en av de vackra skärmsläckare.
- Tidstämplar: När du tittar på något, knackar du en gång på pekplattan avslöjar skrubben med den aktuella tidstämpeln. Tryck på en gång till och tidsstämplarna ändras till aktuell tid och sluttid. Nästa gång du tittar på en film och vill veta när du ska göra, använd det här tricket.
3. Anslut ett Bluetooth-headset

Apple TV stöder en mängd Bluetooth-enheter. Annat än självklara Bluetooth-ljudenheter som hörlurar och högtalare, kan du även ansluta ett externt tangentbord och MFi-spelkontroller.
Gå till Inställningar> Fjärrkontroller och enheter> Bluetooth för att starta. Om enheten är i funktionsläget hittar du den i Andra enheter sektion. Välj en enhet för att starta parringsprocessen.
4. Använd din iPhone som fjärrkontroll
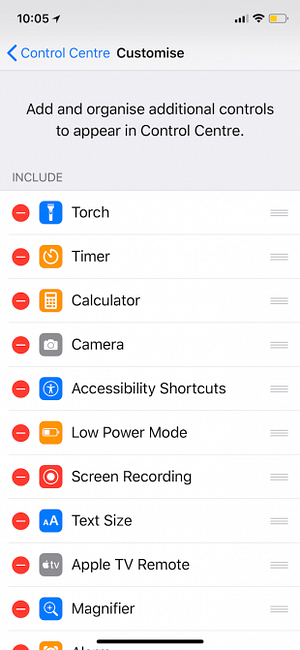
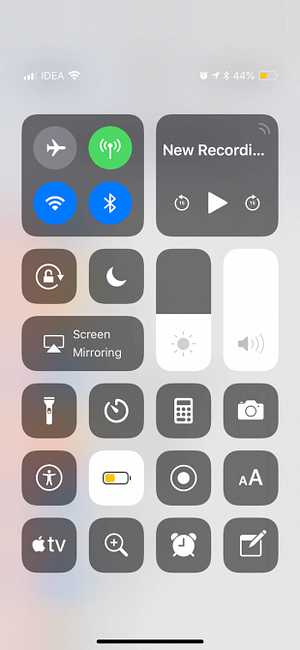
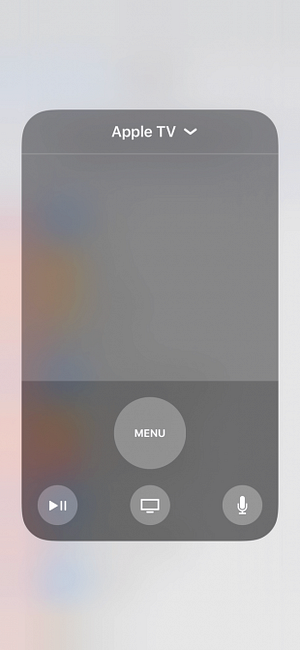
Vill du inte nå TV-fjärrkontrollen? Använd bara din iPhone som en Apple TV-fjärrkontroll Så här fjärrkontrollerar du din Apple TV med en iPhone eller iPad Så här fjärrkontrollerar du din Apple TV Med en iPhone eller iPad Du behöver inte din Apple TV-fjärrkontroll eftersom din iPhone kan göra allt. Så här använder du din iPhone som fjärrkontroll. Läs mer istället. Detta fungerar med Apples fjärrapp från App Store eller de nya kontrollerna i IOS 11 Control Center.
Gå till Inställningar> Kontrollcenter> Anpassa kontroller och lägg till Apple TV Avlägsen till blandningen. Öppna nu Kontrollcenter och tryck på Apple TV ikon. Du har nu en helt ny Apple TV-fjärrkontroll.
Det bästa med detta är att i ett textfält kan du skriva med ditt iPhones tangentbord i stället för att hantera Apple TVs skrämmande textinmatningsmetod.
5. Inaktivera TV-genväggen
Nyligen släppte Apple sin egen TV-app och ändrade uppförandet av hemknappen. Nu tar du dig till TV-appen istället för startskärmen.
Detta var tänkt att vara den nya fronten till innehållet från alla appar och tjänster du använder. Medan TV-appen har blivit bättre och stöder levande sport och smarta rekommendationer, är appen mestadels värdelös om allt du gör är att titta på Netflix på din Apple TV. Apple TV och Netflix Guide: Tips, tricks och felsökning Råd Apple TV och Netflix Guide: Tips, tricks och felsökningsråd I den här artikeln hjälper vi dig att konfigurera Netflix på din Apple TV och erbjuda tips, tricks och felsökningsråd för att komma igång. Läs mer och Amazon Prime Video.
Om du vill ha det gamla beteendet tillbaka, gå till Inställningar> Fjärrkontroller och enheter> Startknapp och välj Hemskärm.
6. Ändra inställningar för sömn och skärmsläckare

Apple TVs fantastiska skärmsläckare ger en bra bakgrund. Som standard går Apple TV ganska snabbt. Om du gillar att titta på skärmsläckare, gå till Inställningar> Allmänt> Sova efter och välj 30 minuter eller 1 timme.
Från Skärmsläckare avsnitt, gå till Hämta ny video och ändra frekvensen till Varje vecka eller Dagligen för nya skärmsläckare (det tar upp till 650 MB för varje video att ladda ner). Gå sedan till Börja efter avsnitt och minska tiden till 2 minuter.
7. Spela musik eller video till Apple TV med AirPlay

Om du inte har en Bluetooth-högtalare kan du använda din TV eller din hemmabiosuppställning som en högtalare istället. Apple TV kan fungera som en AirPlay-mottagare för både ljud och video, och processen är ganska sömlös.
När du är i en musik eller en videoapp trycker du på den bekanta AirPlay-ikonen. Du hittar den här ikonen i Nu spelas widget på låsskärmen och i Control Center också. Välj din Apple TV från den här listan. Du kan nu styra uppspelningen från Apple TV-fjärrkontrollen.
8. Styr ditt smarta hem
Om du har HomeKit-enheter inbyggda i ditt hem kan du använda din Apple TV som ett dedikerat nav för att styra alla dina smarta hemapparater. Från inställningar app, gå till Konton> iCloud> HomeKit och anslut din Apple TV till din HomeKit-inställning.
Alternativt kan du installera Apple TV-appar för att styra dina smarta hemapparater Så här använder du Apple TV-apparater för att automatiskt automatisera ditt hem Så här använder du Apple TV-apparater för att automatisera ditt hem Apple TV är inte bara för underhållning. Med hjälp av dessa fantastiska appar kan den också fungera som ett kraftfullt nav för ditt smarta hem! Läs mer .
9. Aktivera mörkt läge i Apple TV

Så länge du kör den senaste versionen av tvOS, kan du aktivera ett coolt mörkt läge och förhindra att du blinkar när du tittar på TV på natten.
Gå till Inställningar> Allmänt> Utseende och byt till Mörk. Om du bara vill aktivera mörkt läge när det är natt väljer du Automatisk.
10. Gör Apple TV-fjärrkontrollen enklare att använda

En av de mest frustrerande aspekterna på Apple TV är Siri Remote. Det är perfekt symmetriskt. Det finns inget sätt att berätta vilket slut är vilket utan att titta på det. Det är också lätt att förlora bakom soffan kuddar, vilket gör att $ 60 ersättningskostnad skrämmande. Men ett enkelt fall kommer att lösa alla dina problem.
När Apple TV-fjärrkontrollen har ett fall, som det här erbjudandet från AKWOX, blir det mycket lättare att upptäcka. Fallet gör det också lätt att berätta hur du håller fjärrkontrollen utan att titta på den. Farväl, oavsiktlig swipes!
Fjärrfodral för Apple TV 4: a generationen, Akwox Apple TV Siri fjärrfodral för ny Apple TV fjärde fjärrkontroll med nyckelband (rosa rött) fjärrfodral för Apple TV 4: e generationen, Akwox Apple TV Siri fjärrfodral för New Apple TV 4: e generationen Fjärrkontroll med nyckelband (rosa röd) Köp nu På Amazon $ 6,49
Glöm inte Apple TV Apps
Medan TVOS App Store är fylld med alla sorters appar, vilken Apple TV bäst är underhållning. Tack vare Siri Remote, den snabba hårdvaran och Apples strävan efter designens konsistens är Apple TV det bästa stället för att konsumera media för alla Apple-användare.
Om du behöver bevis, kolla in den bästa underhållningen Apple TV-appar De 21 bästa underhållningsapplikationerna för din Apple TV De 21 bästa underhållningsapplikationerna för din Apple TV Din Apple TV har tillgång till några riktigt fantastiska appar. Läs mer .
Utforska mer om: Apple TV, fjärrkontroll, Siri.


