Google Apps Guide Gratis e-post och mer på din webbplats
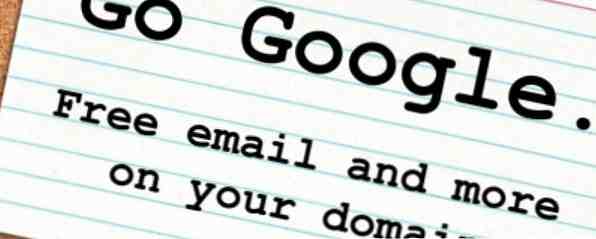
Föreställ dig det här scenariot, om du vill.
Den här guiden är tillgänglig för nedladdning som en gratis PDF. Ladda ner Google Apps Guide: Gratis e-post och mer på din webbplats nu. Känn dig fri att kopiera och dela med dig av dina vänner och familj.Du driver ditt eget företag, och du har en webbplats. Du har en e-postadress - [email protected]. Det är bra eftersom det ger dig den professionella kanten. Du får massor av e-postmeddelanden, och du behöver ett sätt att läsa dem och hantera dem.
Du kan använda stationära klienter som Microsoft Outlook, Mozilla Thunderbird eller Apple Mail, men det är en smärta att ställa in dem på alla dina datorer och du vill kunna hämta ditt mail när du är borta från dina egna enheter.
Du försöker använda det webbmailalternativ som följer med din webbhotell, men uppriktigt sagt är det oanvändbart. Det är långsamt, och det är förvirrande. Om det bara fanns ett bättre sätt!
Ange Google Apps.
Plötsligt loggar du in på din egen e-postadress via ett fantastiskt användargränssnitt som låter dig läsa och svara på e-postmeddelanden och hantera dem enkelt på alla datorer med internetanslutning.
Lyder det inte bra? Vänta, det finns mer!
Du har inte bara e-post längre. Du har en kalender som automatiskt sparar sig och kan nås var som helst. Du har en kontorspaket som du kan använda var som helst för att skapa dokument, kalkylblad och presentationer som automatiskt sparar sig och kan nås var som helst, också.
“Det låter bra,” Jag hör dig säga, “men det måste vara riktigt dyrt!”
Inte alls. Det är gratis.
Intresserad? Läs vidare.
Inledning
Vad är Google Apps?
Google är stort sett ett sök- och reklamföretag, men det ger också ett antal andra extremt användbara tjänster. Du har kanske redan hört talas om Google Mail (eller Gmail för kort), men det är bara en av många “Google appar” tillgänglig gratis.
Dessa webbapplikationer kan enkelt användas direkt från Googles webbplats. Om du startar ett Gmail-konto från mail.google.com får du till exempel en e-postadress som slutar i "@ gmail.com" (eller googlemail.com, beroende på var du bor.)
Detta är bra, men för några a “gmail.com” är inte tillräckligt professionell.
Lyckligtvis är det också möjligt att binda ett konto till ditt eget domännamn (adressen du skriver in i webbläsarens webbläsare för att besöka en webbplats som www.makeuseof.com eller www.lachlanroy.com), så att du kan använd det fantastiska Gmail-gränssnittet liksom de andra programmen från din egen webbplats. E-postformuläret på min hemsida skickar till exempel e-post till [email protected], men den e-postadressen hanteras av Gmail.
Buntet av appar som kan kopplas till din webbplats kallas Google Apps, och är helt gratis för upp till 10 användare. Hur fantastiskt är det?
Här är en snabb översikt över de viktigaste applikationerna som du får tillgång till:
Post
Google Mail kommer nästan säkert att vara den främsta anledningen till att du registrerar dig för Google Apps på din webbplats.
Google Mail är en webbaserad e-postklient, det vill säga att det inte kräver att en applikation som Apple Mail, Microsoft Outlook eller Mozilla Thunderbird ska användas (även om det inte är svårt att ställa in på det sättet om du vill!), Och du kan logga in och få tillgång till ditt mail från var som helst i världen från ungefär alla enheter med en webbläsare och en Internetanslutning. I detta avseende är det samma som Microsofts Hotmail (nu Live Mail) eller Yahoo Mail.
Gmail är emellertid allmänt accepterat att vara den bästa webbaserade e-postklienten tillgänglig dess e-postsökning är oöverträffad och användargränssnittet är renare, snabbare och mer intuitivt än sina konkurrenter.
Varje gratis Google Mail-konto fördelar 7 gigabyte lagringsutrymme, vilket är mycket mer än du någonsin kommer att behöva. Om du är en tillräckligt stor e-postanvändare för att behöva mer än så är det mer troligt att du är ansluten till Google Apps for Business-paketet som ger 25 GB lagringsutrymme.
Dokument
Google Docs (eller Gdocs) är en webbaserad kontorspaket som har ett anständigt sätt att byta ut Microsoft Office och andra installerade kontorsuider, så att du kan skapa, redigera och ladda upp textbehandlingsdokument, kalkylblad och presentationer.

Medan det inte har lika mycket flexibilitet eller makt som sina skrivbords motsvarigheter i form av diagram, teckensnitt och annan formatering, har Google Docs några unika egenskaper som gör det värt att använda. Du får samverkan i realtid (så att flera användare kan arbeta på ett enda dokument samtidigt), direkt sparning av ändringar (med tillgång till ändringar) och, liksom Gmail, möjligheten att logga in och arbeta på något dokument var som helst i världen som har en internetanslutning.
Kalender
Google Kalender (eller Gcal) är en bra webbaserad kalenderapplikation, som låter dig hantera flera kalendrar samtidigt och dela händelser (och hela kalendrar) med andra. Allt detta kommer automatiskt att synkronisera, överallt.
Vidare är det baserat på CalDAV-protokollet, vilket i grunden betyder att det kan synkronisera med alla kalenderprogram som stöder protokollet. Detta inkluderar Apples iCal, Microsofts Outlook, Mozillas Thunderbird och kalenderapplikationerna som finns på de flesta smartphones.

Andra mindre tillämpningar
webbplatser
Bara för att du inte vet hur man gör webbplatser betyder inte att du inte kan få en. Så länge du har ett domännamn (mer om det senare) kan du använda Google Sites för att få dig igång.
Google Sites är verkligen lätt att använda - bara välj en mall, skapa de olika sidorna för din webbplats, lägg i lite innehåll och voila, du har en webbplats för dig själv!
Det måste emellertid nämnas att även om Google Sites är bra för att skapa och hantera grundläggande webbplatser, är det definitivt en extremt stor betoning på grundläggande. Du kan bara använda mallarna som Google tillhandahåller och du kan inte enkelt ändra webbplatsens struktur.
Ändå är det bra att kasta upp en miniwebbplats med lite grundläggande innehåll, och det är gratis!
Chatt
Google Chat (Gtalk) är ett utmärkt alternativ till direktmeddelanden (IM) -klienter som Windows Live Messenger och Yahoo Messenger. Gtalk är webbläsarbaserad och brukar nås via Gmail-gränssnittet. Det finns dock en Gtalk-inbyggd klient (ett program som körs på din dator istället för genom din webbläsare) för Windows, och Gtalk stöds av många multimprotokoll-klienter som Adium, Pidgin och Trillian.
Picasa webbalbum
Som du antagligen kan gissa är Picasa Web Albums webbkomponenten i Googles Picasa, ett program för bildhantering för att konkurrera med iPhoto, Flickr och liknande.
Om du använder Picasa behöver allt du behöver använda Picasa på din domän logga in på ditt Google Apps-konto i Picasa. Då kan du välja foton eller album för att ladda upp till webbalbum, och du är klar. Det är så enkelt.
Även om du inte använder Picasa är processen fortfarande relativt enkel, om den är lite klumpigare och långsammare än att använda en särskild applikation.
Picasa Web Albums är utmärkt för bildhantering såväl som för utställande av grupper av bilder, vilket gör det perfekt för fotografier (och andra) portföljer.
Kontakter
Google Kontakter är en nykomling till paketet. Även om det tidigare var en del av Gmail, har det nu blivit en fristående webapp som fortfarande är kopplad till Gmail.
Google Kontakter är din standardadressansökan, om än en som du kan komma åt från var som helst i världen och som automatiskt synkroniseras med alla enheter som du åtkomst till den från.
Varför vill jag ha Google Apps?
Google Apps är värt att få om utan någon annan anledning än Gmail. Det är ett av de enklaste och bästa sätten att få en e-postadress för webbplatsens domännamn, vilket ger dig en professionell kant över dem som använder en e-postadress som slutar i hotmail.com eller yahoo.com.
Vad är haken?
Google Apps är gratis, men det har vissa begränsningar. Först blir det inte för dig om du har många användare - den fria versionen tillåter bara upp till 10.
För det andra, om du för närvarande använder en Blackberry eller Microsoft Exchange, är den fria versionen av Google Apps inte särskilt kompatibel.
Slutligen måste du ha tillgång till administratörsinställningar för din webbplats. Utan dessa kan du inte registrera dig korrekt och du kommer inte att kunna använda Google Apps.
Det här är sannolikt bara begränsningar om du är ett stort företag, i vilket fall det finns en betald version (Google för företag), som tar bort dessa begränsningar. Vid $ 50 per användare per år prissätts det mycket konkurrenskraftigt, så titta på det.
Vad du behöver
Domän namn
Du har sett frasen “domän namn” nämnde några gånger, men vad är ett domännamn?
Enkelt sagt, ett domännamn är webbadressen till en webbplats som är mycket lättare att komma ihåg än den IP-adress som den pekar på (till exempel www.makeuseof.com är mycket lättare att komma ihåg än 207.97.202.133!) Ett domännamn slutar alltid i en toppdomän som .com, .org eller .info.
Du kan också komma över termen underdomän. Det betyder bara att det finns en annan nivå i adressen. Om vi använder http://gapps.lachlanroy.com, “.com” är toppdomänen, “lachlanroy” är en underdomän av .com och “gapps” är en underdomän av lachlanroy.com. Riktigt okomplicerat, nej?
Om du redan har en webbplats är chansen att du redan har ett domännamn som du köpt från en återförsäljare som GoDaddy. Om du inte har ett domännamn får du chansen att köpa en från eNom via Google.
Tillgång till:
CNAME-poster
En CNAME-post är en resurspost som i princip gör att du kan använda alias, vilket är användbart när du kör flera tjänster på samma domännamn. CNAME-poster hanteras av domännamnssystemet (DNS), vilket i sin tur hanteras av domänregistratorn. Däremot kan din webbhotell hantera det istället.
I vårt fall skapar vi en CNAME-post som tillåter dig att tilldela “genvägar” till de olika Google Apps, till exempel “http://mail.your-domain.com” (istället för att behöva gå till “http://mail.google.com/a/your-domain.com”, vilket är standardvärdet.)
MX-poster
En MX-post är en annan typ av resursrekord i DNS, som anger en e-postserver där e-post till domänen ska levereras. I vårt fall lägger vi till en MX-post som skickar alla e-postmeddelanden till din domän till Gmail.
Registrera dig för Google Apps
Så jag har vunnit dig över och du vill registrera dig för Google Apps. Bra! Låt oss komma igång, ska vi?
Det första du vill göra är att gå till http://apps.google.com. Du får se tre olika alternativ: Google Apps, Google Apps for Business och Google Apps for Education.
För de allra flesta fall kommer den första att vara mer än tillräcklig, så det är det vi väljer. När allt är så är det gratis.
Nästa sida ger dig bara en översikt över vad den fria versionen av Google Apps har att erbjuda (samt fördelarna med att gå till affärsversionen). Vi vet redan vad vi vill, så vi klickar bara på “Komma igång”.

Därefter uppmanas du att ange domännamnet på din webbplats. Om du inte redan har ett domännamn, oroa dig inte! Du kan köpa en direkt från Google för $ 10 / år. Det kan kosta lite mer än om du köper det från en annan återförsäljare som GoDaddy, men om du får ett domännamn från Google kommer det att ställas in färdigt att använda, vilket innebär att du inte behöver ändra några inställningar senare.

När du har gjort det måste du ange lite information om dig själv för domänen (eller underdomänen) som du registrerar. När du har fyllt i all obligatorisk information klickar du på “Fortsätta” att gå till det sista steget.

Som du kan se är organisationsinformationen valfri, men det är trevligt att veta att du kan använda den fria versionen av Google Apps för icke-personligt bruk så länge du inte behöver extrafunktionerna från Google Apps for Business..
Det sista registreringssteget innebär helt enkelt att skapa en administratörs konto. Om du kommer att vara den enda användaren är det här du ska ange kontouppgifterna som du vill använda för att logga in på Google Apps.

När du har angett dessa uppgifter handlar det bara om att klicka på knappen längst ner på sidan, vilket bekräftar att du accepterar villkoren och att du vill fortsätta med inställningen.
Konfigurera Google Apps
Nu när du har konfigurerat ditt Google Apps-konto kan du logga in genast. Den adress du behöver besöka är http://google.com/a/yourdomainname. I det här exemplet var mina http://www.google.com/a/gapps.lachlanroy.com.
Där kommer du att hälsa på en ganska öppen och standard inloggningsskärm:

När du har loggat in med användarnamnet och lösenordet du valde när du registrerade dig ser du instrumentpanelen, där du hanterar alla olika program:

Det enklaste sättet att få saker att ställa in är att använda inställningsguiden. Du hittar en knapp mot toppen av skärmen som ser ut så här:

Om du klickar på den knappen tar du dig till installationsguiden för Google Apps, som går igenom varje steg du behöver för att få allt igång. Följ bara anvisningarna och du kommer att bli bra!

När du har klickat på nästa kommer du så småningom att bli uppmanad till det här:

Det här är bara ett fall att välja din domänregistrator och följa anvisningarna. Du måste göra det här steget - du kommer inte att kunna använda någon av programmen tills du gör det. Om du beställde domänen från Google, borde du inte behöva göra något av det här - Google ser till att alla back-end-saker fungerar!
Om du känner din väg runt din hemsida finns det redan några alternativa metoder för dig att titta på - det kan vara något lättare för dig.
När du har följt instruktionerna tas du tillbaka till guiden för nästa del - Användare och grupper:

En användare är någon som kan logga in och komma åt applikationerna - om du vill ha mer än bara dig själv använder du det så måste du lägga till ett konto för varje extra person. Kom ihåg att den fria versionen av Google Apps stöder upp till 10 användare!
Google har ett bra genombrott som förklarar hur man lägger till nya användare - klicka bara på “Visa mig” med den gröna pilen bredvid den och du kommer att ställas in. Om du inte vill lägga till några extra användare då kan du ignorera det här eftersom du inte heller kommer att ha stor nytta för grupper.


När du har ställt in dina användare kanske du vill ha ett sätt att organisera dem. Om du har många användare att ta hand om då kan gruppfunktionen göra ditt liv mycket enklare.

Återigen är det bara ett fall att följa steg-för-steg-instruktionerna. På nästa skärm kommer du förmodligen att välja att skapa administratörsbaserade grupper (standard).

När du klickar på “grupper” fliken i instrumentbrädans navigationsfält kommer du att hälsas med skärmen ovan. Klicka bara på “Skapa en ny grupp”.

Skriv in din information och kolla sedan rutan bredvid “Lägg till alla användare i den här gruppen”. Det är allt! Du kommer tillbaka till grupphanteringssidan där du ser något som ser lite ut så här:

När du är nöjd med de grupper du har ställt in, kan du klicka på “Inrätta” fliken i navigeringsfältet för att ta dig tillbaka till guiden.
Så vi har aktiverat domänen, lagt till extra användare och hanterat dem med grupper. Nu måste du välja vilka appar du vill använda.

Det finns ingen riktig anledning att inte aktivera alla de fria programmen, men om det finns något du inte vill använda är det bara ett fall att avmarkera det här. När du är klar klickar du på nästa.
Nästa steg är att få Gmail att fungera. Detta innebär att du lägger till detaljer i MX-poster som hanteras av din domänregistrator (den plats du fick ditt domännamn från).

Om du har använt e-post från ditt domännamn kommer du förmodligen att överföra dina gamla e-postmeddelanden till det nya kontot. Om så är fallet så vill du klicka på “Se alla e-postalternativ”; annars går du bara med expressinställningen och klickar på “Nästa”.
Stegen du behöver ta beror på vem som hanterar ditt domännamn. Tack och lov har Google instruktioner för de flesta registratorer som är klara och enkla att följa.
Nästa sak att göra är att skapa anpassade webbadresser för att göra det lättare att komma åt de olika programmen. För att göra detta klickar du på “Serviceinställningar” i navigeringspanelen på instrumentbrädan, klicka sedan på “E-post”.

Då ser du en sida som ser ut så här:

Du vill klicka på “Ändra URL”. Detta tar dig till detta formulär:

Som du kan se kan du ange en anpassad webbadress för Gmail-sidan som “http://mail.your-domain.com”. Det finns dock också en länk som säger “Ändra webbadresser för alla domäner”. Det här låter dig skapa anpassade webbadresser för allt på en gång.
Om du klickar på den här länken ser du den här sidan:

Du vill välja och ange de anpassade webbadresserna för vart och ett av domänerna och klicka sedan på “Fortsätt>”.
Vid denna tidpunkt kan du se instruktioner för att ändra CNAME-poster:

Följ bara anvisningarna och klicka sedan på “Jag har genomfört dessa steg”. Om du har problem har Google instruktioner för de flesta domänregistratorer, precis som för att ändra dina MX-poster.
De ändringar du gör i CNAME- och MX-posterna kan ta upp till 24 timmar att träda i kraft. Under tiden kan du använda standardadresserna för varje app - “http://app_name.google.com/a/your-domain.com”. Om jag till exempel vill få tillgång till Gmail skulle jag använda “http://mail.google.com/a/gapps.lachlanroy.com”.
Slutligen finns det chansen att någon av misstag kan felstava din e-postadress eller på annat sätt ange en adress som inte existerar. Under normala omständigheter skulle du aldrig få det e-postmeddelandet, men med Gmail kan du ställa in det för att automatiskt vidarebefordra dessa e-postmeddelanden till en viss e-postadress.
För att göra detta vill du gå tillbaka till dina e-postinställningar. Då vill du leta efter “Catch-all adress” alternativet och välj att skicka e-postmeddelandet till din e-postadress.

Det är ganska mycket det! Det finns några andra steg i installationsguiden, men de är till stor del valfria extrafunktioner som du förmodligen inte kommer att ha någon nytta av (men låt inte det hindra dig från att titta!). Allt som är kvar är att börja använda appar.
Använda Google Apps
Post
Är du bekant med Gmail? Du vet redan hur man använder det här då. Om inte, erbjuder vi en fantastisk guide till hur du använder Gmail Beginners Guide till Gmail Beginners Guide till Gmail Du kanske redan har ett Gmail-konto. Eller, du tänker på att anmäla dig till en. Den här guiden har allt du behöver för att få ut det mesta av det glänsande nya Gmail-kontot. Läs mer, som du hittar över på vår Facebook-sida. Du kan också hitta massor av andra bra tips på vår huvudsakliga webbplats.
Dokument
När du loggar in på Google Docs förstår du den här sidan:

Klicka bara på “Skapa ny… ” och välj sedan Dokument, Kalkylark eller Presentation för att komma igång.
Alla dina dokument kommer att dyka upp i en lista i mitten som du gör dem. Du kan begränsa dessa på några olika sätt - du kan stärka dokument på samma sätt som du stjäl e-postmeddelanden i Gmail för att komma åt senare snabbt. Du kan också använda filterinställningarna eller söka efter ett visst dokument högst upp på sidan.
Du kan importera befintliga dokument till Google Dokument - populäraste format stöds och konverteras för användning.
När du skapar ett nytt dokument ser du ett gränssnitt så här:

Som du kan se är gränssnittet väldigt likatat Microsoft Office och andra office-sviter, ner till menyerna som File and Edit.
Om du behöver mer hjälp med att använda Google Dokument (nu Google Drive) kan du läsa dokumentationen.
Andra användbara länkar:
- Så här öppnar du webbdokument direkt i Google Dokument Så här öppnar du webbdokument direkt i Google Dokument Så här öppnar du webbdokument direkt i Google Dokument Läs mer
- Så här använder du Google Docs som ett smidigt enkätverktyg Hur använder du Google Docs som ett smidigt mätverktyg Hur använder du Google Docs som ett smidigt mätverktyg Läs mer
- Hur man harmoniskt arbetar med Google Dokument från Microsoft Outlook Hur man arbetar harmoniskt med Google Dokument från Microsoft Outlook Hur man arbetar harmoniskt med Google Dokument från Microsoft Outlook Läs mer
- Teckningsverktyget för Google Dokument gör samarbetet enklare Teckningsverktyget för Google Dokument gör det enklare att skriva Ritningsverktyget för Google Dokument gör samarbetande ritningar enklare Läs mer
Kalender
Så här ser du när du loggar in på Google Kalender:

Du kan enkelt navigera och ändra visningar genom att klicka på de märkta knapparna.
Det är möjligt att skapa och visa flera kalendrar. Klicka bara på “Lägg till” under “Mina kalendrar”, skriv in dina uppgifter och klicka på “Skapa kalender”.
Det är också möjligt att lägga till kalendrar som hör till andra personer genom att klicka på “Lägg till” under “Andra kalendrar”. Här har du möjlighet att bläddra bland intressanta offentliga kalendrar, lägga till andra användares kalendrar för din webbplats eller ange en webbadress.
Du kan också dela din kalender genom att klicka på triangeln bredvid kalendern under “Mina kalendrar” och klicka “Dela den här kalendern”. Du kommer att uppmanas att ange önskad e-postadress. Detta skickar en inbjudan till den adressen via e-post, så att de kan se kalendern eller lägga till den i deras “andra kalendrar” lista om de använder Gcal.
Att skapa en ny händelse är lätt: klicka bara på “Skapa händelse”. Så här ser du:

När du har sparat den här händelsen visas den direkt i din kalender samt kalendrar till någon annan som du har delat din kalender med.
Andra användbara länkar:
- Glöm aldrig din Facebook-väns födelsedag med fbCal Glöm aldrig din Facebook-väns födelsedag med fbCal Glöm aldrig din Facebook-väns födelsedag med fbCal Läs mer
- Hur och varför synkronisera Mac OS X iCal med Google Kalender Så här synkroniserar du iCal med Google Kalender på Mac Hur man synkroniserar iCal med Google Kalender på Mac Läs mer
- 10 fantastiska Google Kalender-funktioner du borde pröva 10 fantastiska Google Kalender-funktioner som du bör försöka 10 fantastiska Google Kalender-funktioner som du bör försöka Läs mer
- Så här ställer du in Mozilla Sunbird som en skrivbordsklient för Google Kalender Hur du konfigurerar Mozilla Sunbird som en skrivbordsklient för Google Kalender Så här konfigurerar du Mozilla Sunbird som en skrivbordsklient för Google Kalender Läs mer
- 5 användbara Greasemonkey-skript för att förbättra Google Kalender 5 Användbara Greasemonkey-skript för att förbättra Google Kalender 5 Användbara Greasemonkey-skript för att förbättra Google Kalender Läs mer
Där har du det - Google Apps på din domän. Vi har konfigurerat Gmail, Gdocs och Gcal på din webbplats. Vi har gett dig din egen e-postadress baserat på din webbplatss domän och såg till att alla e-postmeddelanden till din webbplats kommer till dig, även om avsändaren har felstavat adressen.
Men det är inte slutet! Vi har kommit igång med Google Apps, men det finns så mycket mer som du kan göra med Googles kostnadsfria tjänst. Jag talar lite om dem, men det måste vänta tills en annan gång.
Under tiden finns det många användbara länkar på MakeUseOf-webbplatsen för att hålla dig sysselsatt! Se till att du har en titt:
- Så här skapar du korta webbadresser på din domän med Google Apps Så här skapar du korta webbadresser på din domän med Google Apps Hur man gör korta webbadresser på din domän med Google Apps Läs mer
- Så här konfigurerar du e-post på din egen domän med Google Apps Så här konfigurerar du e-post på din egen domän med Google Apps Så här konfigurerar du e-post på din egen domän med Google Apps Om du kör din egen webbplats eller egen värd blogg är det bra idé att ha ett email som delar sin domän Detta kommer att ge ytterligare trovärdighet till din webbplats och göra det klart att folk ... Läs mer
- Google Apps: Använd smeknamn och fånga-Allt för att undvika spam Google Apps: Använd smeknamn och fånga-Allt för att undvika spam Google Apps: Använd smeknamn och fånga-Allt för att undvika spam Ska du använda Google Apps för e-post på din domän? Du kommer att vilja lära dig dessa två knep, vilket ger dig tillgång till så många inkommande e-postadresser du kan önska utan att skapa nya ... Läs mer
Guide Publicerad: juni 2011
Utforska mer om: Google Apps, MakeUseOf Guides.


