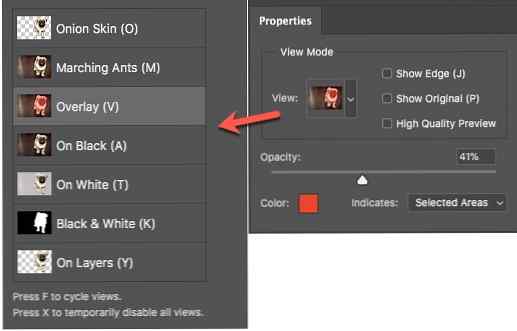Hur mjuka kanter i Photoshop

En av de första bilderedigeringarna du vill behärska är att sätta två bilder tillsammans och skapa en kompositbild. Så måste du lära dig hur man väljer en bild, tar bort den från bakgrunden och slätar också de hårda kanterna på det urvalet så att det inte ser ut som en utklipp.
Photoshop CC 2018 hjälper mycket här Lär dig fotoredigering i Photoshop: Hämta grunderna i 1 timme Lär dig fotoredigering i Photoshop: Hämta grunderna i 1 timme Photoshop är ett skrämmande program men med bara en timme kan du lära dig allt det grundläggande. Ta ett foto som du vill redigera, och låt oss komma igång! Läs mer med sin förbättrade Select och Mask funktion. Så här kan det hjälpa dig att göra snabba val och smidiga kanter på dubbeltid.
Så här extraherar du ett foto med Välj och Mask
Det nya alternativet Välj och Mask i menyn tar dig till en separat arbetsyta och ger dig kontrollerna för att finjustera valet. Arbetsytan ersätter också Förfina kant dialog i tidigare versioner av Photoshop:
- Öppna din bild i Photoshop CC 2018.
- Gå till Välj> Välj och maskera.

Du kan också använda Ctrl + Alt + R (Windows) eller Cmd + Alternativ + R (Mac) som kortkommandon. Eller välj ett urvalsverktyg som Quick Selection, Magic Wand eller Lasso, och klicka sedan på Select and Mask i alternativfältet ovanpå. - Användargränssnittet Välj och Mask hjälper dig nu att göra exakta val med valverktygen till vänster. De Egenskaper panel till höger hjälper det att förfina det här valet ytterligare.

- De Visningsläge alternativ (till exempel, Lök skinn eller den Täcka över) hjälper till att förhandsgranska urvalet och skilja det från bakgrunden. Använd Opacity glider för att se vad du behöver lägga till eller subtrahera från ditt val.
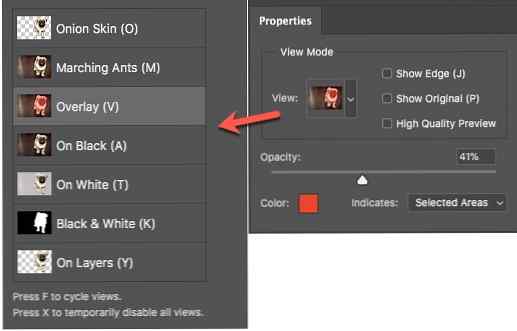
- Plocka upp Snabbval borsta från verktygspanelen och klicka-dra över det område du vill välja. Du behöver inte vara för precis eftersom borsten fungerar intuitivt. Lämna det till Refine Edge-borsten.
- De Förfina EdgEtt borstverktyg hjälper till att inkludera fuzzy områden som hår eller päls. Använd konsolknapparna för att öka och minska borststorleken när du gör valet.

- Använd Borsta verktyg för att förbättra valet. Lägg till och subtrahera läget kan du styra vad du vill välja eller lämna ut.
För många bilder kan du stanna här. Men de fyra Global Refinement-inställningar kan också arbeta med deras magi och göra ditt val bättre. Spela runt med de fyra reglagen för att släta ut en bilds kanter:

- Slät: Ger en jämnare skiss för valet.
- Fjäder: Mjukar övergången mellan valet och bakgrunden.
- Kontrast: När ökar blir mjukkantövergången skarpare.
- Skiftkant: Flytta en mjuk urvalskant inåt eller utåt för att ta bort oönskade pixlar.
När du är klar, gå till Utmatning till. Välj vilken typ av dokument du vill att ditt val ska vara. Klicka på OK och Photoshop returnerar dig till huvudarbetsytan.
Adobe har en utmärkt handledning som visar Select and Mask in action. Julienne Kost visar hur lätt och kraftfull det är.
Finns Välj och Mask mindre av smärta nu för komplexa val? Vilka andra metoder föredrar du?
Bildkrediter: Yaruta / Depositionfoton
Utforska mer om: Adobe Photoshop, bilderedigeringstips, Photoshop-handledning.