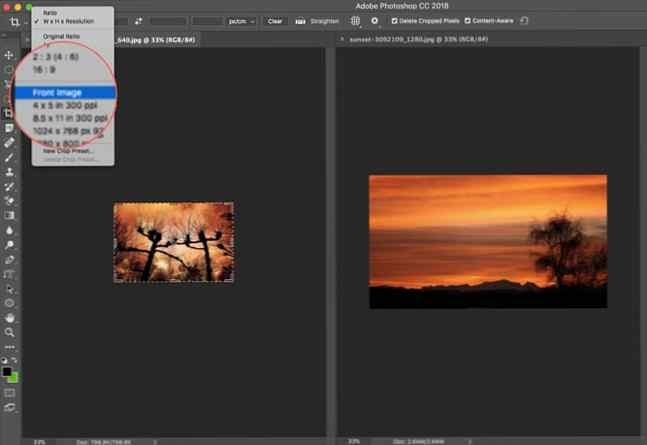Hur man beskär bilder i Photoshop

Ett dåligt sammansatt bild Hur man komponerar en bild: 5 Viktiga regler för att följa Hur man komponerar en bild: 5 Viktiga regler för att följa Om du vill bli riktigt bra på fotografering finns det några viktiga regler om bildkomposition som du bör överväga. Här är fem av de viktigaste. Läs mer kan ofta ställas in rätt i Adobe Photoshop med något så enkelt som Skärverktyget. Lär dig tricksna för att beskära ett foto, bilda ramen, fokusera på rätt ämne och till och med ändra scenens perspektiv.
Tack vare de senaste versionerna av Adobe Photoshop CC kan du till och med rätta ett tippat foto utan att dra in innehåll. Mer om det senare. Låt oss se hur du använder Skärverktyget i Photoshop CC 2018.
Hur man gör en grundläggande beskärning i Photoshop
Skärverktyget i Photoshop CC 2018 erbjuder fler alternativ, även om dess grundläggande funktion förblir densamma: ändra dimensionen av en bild. Den grundläggande grödan har tre steg:
- Välj Beskära verktyg från verktygsfältet. Beskärningsgränser visas på kanterna på bilden. Du kan också använda C som tangentbordsgenväg.

- Dra hörnhandtagen för att beskära bilden eller du kan bara klicka och dra överallt i bilden för att ställa in beskärningen
gränser. Du kan också ange Beskärningsalternativ på kontrollfältet.
- Träffa Stiga på för att avsluta grödan.
Notera: I alternativfältet kan du aktivera Ta bort beskurna pixlar alternativ för att radera pixlar som ligger utanför grödområdet. Dessa pixlar går förlorade och är inte tillgängliga för framtida justeringar. Alternativt, välj inte alternativet när du vill behålla pixlarna för ytterligare justeringar.
Men Photoshops skördkraft slutar inte här. Fotografer kan tillämpa några fler tweaks med de gröda alternativ som erbjuds.
Så här raderar du ett foto med innehållsberoende
Fyll i de saknade luckorna när du räter ut ett foto, expandera ett foto utöver sin normala storlek eller rotera en bild något.
- Välj Skärverktyg> Alternativfält> Innehållsskärm. Crop rektangeln innehåller nu hela bilden.
- Använd markeringshandtagen runt bilden för att räta ut, rotera eller expandera området på bilden. Klicka på kryssrutan till höger för att begå ändringarna. Photoshop fyller intelligent i klyftan eller extra områden i bilden.

Hur man beskär två bilder i samma storlek
Du kan skära två dokument med olika bildförhållanden i samma storlek snabbt med skärverktyget. Det här är det snabbaste sättet utan att jämföra bildstorlekarna för de två bilderna.
- Öppna de två bilderna sida vid sida och zooma dem till samma procentandel. Bilden till vänster är målstorleken i det här exemplet.
- Välj Beskära verktyg. Välja Front Image från listan under Bredd - Höjd - Upplösning. Detta placerar bredden och höjden och upplösningen av bilden i alternativfältet.
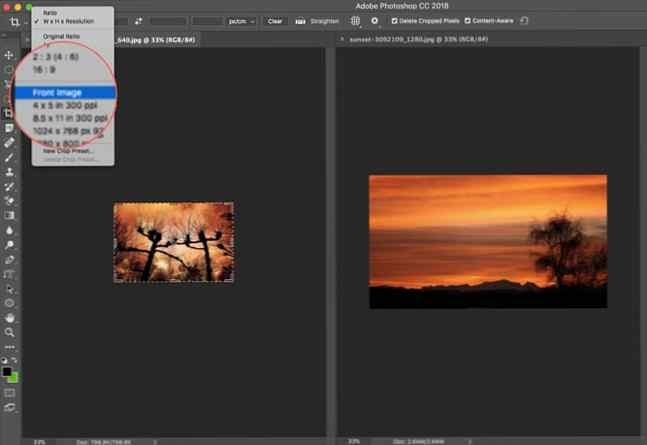
- Välj sedan den andra bilden med ett klick. Ändra grödan efter önskemål och tryck på Enter. De två bilderna kommer att vara exakt samma storlek.
Det finns andra knep som är involverade i grödverktyget. Men dessa hjälper dig att snabbt ändra storlek och beskära ett foto i Photoshop.
Med de extra alternativen har du hjälpt till att retuschera dina foton?
Utforska mer om: Adobe Photoshop.