Idiotens guide för att lägga till webbsidor på din nya sida för Google Chrome
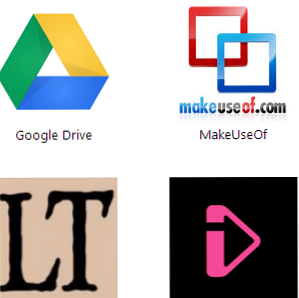
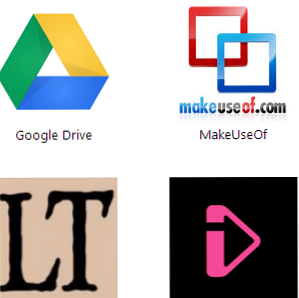 Under de senaste åren har jag mer eller mindre varit uteslutande med Google Chrome som min dagliga arbetsbläddrare. Och det fungerar ganska mycket som jag vill ha det, med sin hastighet och dess synkronisering med mitt Google-konto. Chrome är helt enkelt en av de bästa produkterna som Google någonsin har producerat.
Under de senaste åren har jag mer eller mindre varit uteslutande med Google Chrome som min dagliga arbetsbläddrare. Och det fungerar ganska mycket som jag vill ha det, med sin hastighet och dess synkronisering med mitt Google-konto. Chrome är helt enkelt en av de bästa produkterna som Google någonsin har producerat.
Men säger det, det finns några irriterande saker om Chrome som verkligen stör mig. En av dem kunde inte bokmärke någon webbplats som jag ville ha på min nya fliksida. Men nu har jag hittat lösningen och jag vill dela den med er alla.
Först och främst, för att rensa eventuella missförstånd, när jag säger “bokmärken”, Jag menar inte vanliga bokmärken som dessa:

Nej, i själva verket är det jag pratar om:

När du öppnar en ny fliksida i Chrome presenteras du med logotyper på webbplatser som ska öppnas. Några av dem kom förinstallerade med Chrome, men de allra flesta installeras efter att ha tittat i Chrome Web Store för dem. Men detta kan vara en mycket tråkig uppgift, för det första är Chrome Web Store enorm (vem har tid att ploga genom mycket skit för att hitta de oskärmade guldnuggorna?) och för det andra kan många av dina favoritwebbplatser inte ha bokmärken gjorda för dem redan.
Så idag ska jag visa dig hur man gör nya bokmärken för någon sida du vill ha. Det är snabbt, det är enkelt och du gör bokmärken innan du vet det.
Ny flik på sidans bokmärke Recept

Ingredienser
- En webbplatslogotyp (128 × 128 pixlar i storlek eller därutöver (världen kommer inte sluta om det är 129 × 129 pixlar). Gör en storleksökning i Google Images för en lämplig logotyp eller få en större logotyp och krympa den ner med hjälp av ett bildredigeringsverktyg, av vilka det finns LOTS). Jag föredrar SnagIt men det är ett betalt alternativ. Om du vill använda något gratis, kan du inte gå fel med Irfanview.
- Google Chrome (självklart).
- Anteckningsblock (eller en liknande textfil som gör app).
Steg 1 - Gör mappen
Skapa en ny mapp i Utforskaren och inuti, placera 128 × 128 ikonen.
Steg 2 - Gör skriptet
Öppna Notepad (eller motsvarande) och kopiera / klistra in i följande:
"namn": "Lägg in namnet på webbplatsen här"," beskrivning ":" Länk till namn på webbplatsen"," version ":" 1.1 "," manifest_version ": 2," ikoner ": " 128 ":"icon.png"," app ": " urls ": ["lägg till länk till önskad webbplats här"]," launch ": " web_url ":"lägg till länk till önskad webbplats här"," behörigheter ": [" unlimitedStorage "," notifications "]
Delarna i röd kursiv är de delar du måste ändra för att passa varje bokmärke. I den här demonstrationen är ikonen 128 × 128 helt enkelt namngiven “icon.png” men självklart kan du namnge det du vill ha. Var noga med att du ändrar namnet i skriptet för att matcha ikonnamnet, annars kommer ingenting att visas i Chrome.
När du har fyllt i alla nödvändiga detaljer, spara filen och namnge den manifest.json . Placera sedan den sparade filen i samma mapp som ikonen 128 × 128.

Steg 3 - Gå till din Chrome “Extensions” Sida
För att komma till din Chrome-tilläggssida, skriv bara chrome: // chrome / extensions i din adressfält i webbläsaren och tryck på Enter. Markera sedan på sidan “Utvecklarläge” lådan i övre högra hörnet.

Detta kommer att avslöja tre alternativ, normalt dolda för visning, som du kan se i ovanstående skärmdump. För att installera vårt bokmärke behöver vi bara de första två “Ladda upppackad förlängning” och “packförlängning“.
Steg 4 - Ladda upppackad förlängning
De Ladda upppackad förlängning Alternativet är för tillägg som inte kommer från Chrome Web Store. Klicka på det, navigera till den mapp du gjorde med manifest.json skript och logotyp och tryck på ok. Ladda upp den faktiska mappen, inte de enskilda filerna. Du kommer då (förhoppningsvis) se din förlängning att sitta fint och vackert sittande i listan över tillägg.
Här är mina för MakeUseOf:

Men det är inte över än. Det finns fortfarande lite mer arbete att göra här. Men det är nästan klart.
Steg 5 - Pack Förlängningen
Klicka nu på den andra knappen - packförlängning. Detta öppnar den här rutan.

Ignorera Privat nyckelfil alternativ. I stället fokusera på det andra alternativet - förlängning rotkatalog. Som du gjorde när du packade upp tillägget, navigerar du till det nya bokmärkesmappen i Utforskaren med hjälp av bläddra knapp. När du har det i textfältet som finns i paketförlängningsrutan, klicka på “packförlängning” knapp.

Om du gör det kommer du att skapa två nya filer, som du omedelbart ska placera i mappen tillsammans med ikonen och JSON-filen - a .CRX fil och a .PEM fil. PEM-filen är förmodligen för när du vill uppdatera tillägget, men för ett enkelt bokmärke, om du vill uppdatera det, kan du bara skapa ett nytt bokmärke och avinstallera den gamla. Du kan se här hur snabbt och enkelt det är. Det gör emellertid inte ont för att hålla tag i PEM-filen.
CRX-filen å andra sidan är den väldigt viktiga. När du hämtar och installerar tillägg från Chrome Web Store är det en CRX-fil som du tar emot och installerar.
Steg 6 - De sista stegen
Först och främst avinstallerar du den första versionen av tillägget som du installerade i din tilläggsmapp, tillbaka i steg 4. Du kan göra det genom att klicka på logotypen för lilla papperskorgen till höger om utvidgningslistan. Du måste avinstallera det här eftersom det annars kommer att störa den packade versionen av tillägget som du ska installera.
För det andra ska du hålla din webbläsare på sidan för tillägg (det fungerar inte om din webbläsare är öppen på någon annan flik), dra den nyskapade CRX-filen till Chrome. Du bör genast se detta:

Så gör som det står - släpp det suger in i Chrome! Du ser då detta:

Naturligtvis, välj “Lägg till” och ditt nya bokmärke kommer då att dyka upp på din nya fliksida:

Gå vidare, ge det en snurr. Klicka på den där babyen och sätt i Interwebs.
Nu är allt som återstår att gå tillbaka till din tilläggssida och avmarkera “Utvecklarläge” box så de tre extra knapparna försvinner. Om du inte har en plötslig längtan för att göra fler bokmärken!
Slutsats
Om du letar efter resurser för högkvalitativa ikoner behöver du bara använda resurser som Google Images, vilket ger dig otaliga möjligheter. Eller om du är av Photoshop / GIMP övertalning kan du skapa egna ikoner. Om du vill ha en logotyp för ett MakeUseOf-bokmärke (såklart gör du) kan du använda logotypen (något föråldrad men fortfarande giltig), som jag använde, genom att klicka här.
Så vilka typer av New Tab-bokmärken gjorde du för din Chrome-webbläsare? Lyckades du göra dina bokmärken utan hitch? Låt oss veta i kommentarerna nedan. Åh, och om du har några bra resurser för högkvalitativa ikoner, släpp även de länkarna i kommentarerna.
Utforska mer om: Google Chrome, Online bokmärken.


