Så här blir du en Chrome Power User, Del 2 Bokmärken, Inställningar och Extensions
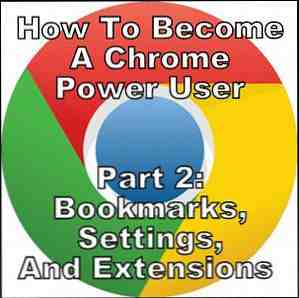
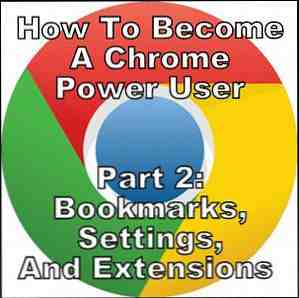 Google Chrome har byggt en stor användarbas som andra konkurrerande webbläsare bara kan drömma om. Och även om det fortfarande finns några bra alternativ, använder du verkligen den bästa webbläsaren för Windows? Användar du verkligen den bästa webbläsaren för Windows? Fråga någon om de bästa webbläsarna på webbsurfmarknaden och du kommer troligtvis att få följande lista - IE, Chrome, Firefox. De som är mer tekniskt kunniga kan lista opera som ett alternativ. Det är ... Läs mer, Chrome har fortfarande vunnit många av oss över. Om du kommer hit från den första delen av serien, blir du en Chrome Power User, del 1 - Master Keyboardet hur du blir en Chrome Power User, del 1 - Master Tangentbordet Google Chrome har under en tid varit webbläsaren av val för många och även om majoriteten av våra webbläsare kan göra några ganska imponerande saker, har Chrome fortsatt att snatch up power users, ... Läs mer, välkommen! Om det här är den första artikeln du läser, gör du det inte måsteläs första delen först eftersom den här kan stå ensam av sig själv. Med detta sagt borde du fortfarande läsa det eftersom det är en stor tillgång till Chrome med hjälp av tangentbordsgenvägar.
Google Chrome har byggt en stor användarbas som andra konkurrerande webbläsare bara kan drömma om. Och även om det fortfarande finns några bra alternativ, använder du verkligen den bästa webbläsaren för Windows? Användar du verkligen den bästa webbläsaren för Windows? Fråga någon om de bästa webbläsarna på webbsurfmarknaden och du kommer troligtvis att få följande lista - IE, Chrome, Firefox. De som är mer tekniskt kunniga kan lista opera som ett alternativ. Det är ... Läs mer, Chrome har fortfarande vunnit många av oss över. Om du kommer hit från den första delen av serien, blir du en Chrome Power User, del 1 - Master Keyboardet hur du blir en Chrome Power User, del 1 - Master Tangentbordet Google Chrome har under en tid varit webbläsaren av val för många och även om majoriteten av våra webbläsare kan göra några ganska imponerande saker, har Chrome fortsatt att snatch up power users, ... Läs mer, välkommen! Om det här är den första artikeln du läser, gör du det inte måsteläs första delen först eftersom den här kan stå ensam av sig själv. Med detta sagt borde du fortfarande läsa det eftersom det är en stor tillgång till Chrome med hjälp av tangentbordsgenvägar.
Flytta på, låt oss täcka några av de andra tips och knep för Chrome-strömanvändare.
Spice Up Your Interface
Chrome har redan en fantastisk minimalistisk design, så det tas hand om det hårda arbetet för dig. Men det finns några saker jag rekommenderar.
Byt din bokmärkesrad
Om du är någon som inte är det alltid åtkomst till dina bokmärken, men ändå använder dem ofta och vill ha dem lättillgängliga, överväga att gömma fältet med tangentbordsgenväggen Ctrl + Skift + B , som var täckt av Del 1 Hur blir en Chrome Power User, Del 1 - Master Tangentbordet Hur blir en Chrome Power User, Del 1 - Master Tangentbordet Google Chrome har under en tid varit webbläsaren till val för många och även om Majoriteten av våra webbläsare kan göra några ganska imponerande saker, Chrome har fortsatt att snatch up power användare, ... Läs mer. Detta ger dig lite mer skärmutrymme för webbsidor och gör det också renare.
Pin-flikar du får tillgång till ofta

Om du rutinmässigt besöker samma webbplatser när du öppnar Chrome-webbläsaren bör du överväga att stifta dem och de öppnas automatiskt när du startar webbläsaren. Pinned flikar lägger också till en minimalistisk design. Jag använder dem också för att skilja mellan de jag vill vara öppen och de som kan stängas under en session med användning av Chrome. För att göra detta, högerklicka på fliken och välj Pin-fliken.
Anpassa din webbläsare med ett tema

Kanske gör du redan den här - det är inte svårt alls. Om du inte redan har gjort det, ta en titt på teman i Chrome Web Store. Det finns många olika stilar, så välj den som passar dig bäst. Personligen ville jag ha en modern, men inte för upptagen, så jag gick med ett tema med varierande gråfärg.

Anpassa din startsida

Visst kan du ha en tråkig Google Search-startsida, och kanske är det vad du vill, men varför gör det lite mer användbart? Det finns gott om webbaserade alternativ som inte kräver installation av en anknytning. Sådana exempel är MyFav.es, Keyboardr.com och Symbaloo.com. Personligen använder jag MyFav.es (bilden ovan), men jag upptäckte nyligen Keyboardr och gillar verkligen sin enkelhet.

Alternativt kan du bara ha en tom sida, vilket inte är något fel med eftersom det ger den ultimata minimalistiska inställningen till Chrome. För att göra detta, använd about: blank. Och oroa dig inte om du inte vet hur du ställer in startsidan täcker vi det lite.
Vidare läsning:
- Stora personliga startsidor - 6 alternativ till iGoogle Stora personliga startsidor: 6 Alternativ till iGoogle Bra personliga startsidor: 6 Alternativ till iGoogle Om du inte har hört planerar Google att dra pluggen på iGoogle i november 2013 förutom en några andra tjänster som Google Video och Google Mini. Även om företaget ännu inte har ... Läs mer
- Backstitch-En användbar personlig startsida Alternativ för iGoogle-flyktingar Backstitch: En användbar personlig startsida Alternativ för iGoogle-flyktingar Backstitch: En användbar personlig startsida Alternativ för iGoogle-flyktingar När Google meddelade att de planerar att gå i pension iGoogle i november nästa år, delades mellan "vad är iGoogle?" och "vad ska jag använda nu?". Om du inte är medveten är iGoogle en ... Läs mer
Organisera och hantera dina bokmärken
Att ha organiserat bokmärken gör det bara att använda din webbläsarväg effektivare, så varför inte? Om du för närvarande har oorganiserade bokmärken, oroa dig inte - det gör jag också. I allmänhet rekommenderar jag att du använder ett mappsystem som du kan för dina datafiler.

Det kan ta lite tid att organisera allt, men det finns tre utmärkta MakeUseOf-artiklar som du kan använda som resurser för att verkligen hjälpa dig:
- 3 steg till en organiserad och enkel Chrome-bokstavsfält 3 steg till en organiserad och enkel Chrome-bokstavsfält 3 steg till en organiserad och enkel Chrome-bokstavsb Bar som inte älskar bokmärken? Löfte att komma ihåg en intressant webbplats och besöka den senare när du får mer tid att njuta av det. Arbetet skulle bli enklare om du inte hade bokmärkt flera hundra ... Läs mer
- Allt du behöver veta om hantering av Chrome-bokmärken Allt du behöver veta om hantering av Chrome-bokmärken Allt du behöver veta om hantering av Chrome-bokmärken Chrome har ett antal funktioner som hjälper dig att synkronisera, enkelt komma åt, hantera, sortera och städa dina bokmärken. Vissa människor lyckas bara bra utan bokmärken, men inte de flesta av oss. Om du använder Chrome ... Läs mer
- Hur man hanterar 17 års bokmärken Hur man hanterar 17 års bokmärken Hur man hanterar 17 års bokmärken Bokmärken verkar ackumulera över tid och växer i samlingar av hundratals eller tusentals genom åren. Om du bara har en handfull bokmärken, är den här artikeln inte för dig - det här är för folket ... Läs mer
Förstå och anpassa inställningarna (AKA under huven)

Om du använder Chrome utan att anpassa dessa inställningar, du får inte ut det mesta av Chrome.Och det är inte komplicerat, så oroa dig inte. Jag kommer att täcka många av de stora, men om du inte har slagit i Chrome Inställningar innan hittar du några andra funktioner och inställningar som kommer att vara användbara för dig också.
Synkronisera dina data

Om du inte loggar in i Chrome borde du definitivt. Genom att göra det kan du synkronisera alla eller alla dina data till din Google-profil. Det här låter dig få tillgång till dina personliga inställningar från en Chrome-webbläsare. En stor fördel med detta är när du får en ny dator, eftersom du enkelt kan göra övergången. Få en ny dator, Del 1: Så här övergår du från din gamla dator till din nya. Få en ny dator, Del 1: Hur man Övergång från din gamla dator till din nya en Ahhh! Glädjen av en ny dator! Ett tillfälle att börja fräscha och lämna alla bekymmer i din långsamma, dammiga gamla dator tidigare. Men om du just har köpt en ny dator eller ... Läs mer. Du behöver inte säkerhetskopiera och spara dina bokmärken eller flytta över dina befintliga webbläsarfiler för att ha samma inställningar. Ladda bara Chrome och logga in och du har den webbläsare du alltid har känt på din helt nya dator.

Under Avancerade synkroniseringsinställningar du har möjlighet att synkronisera allt eller välja vad du synkroniserar. Beroende på om du använder tillägg för att spara dina bokmärken och lösenord kanske du vill avmarkera dem för att förhindra dubbletter, särskilt med bokmärken.
Du kan också välja vad du vill kryptera och vad lösenordsfrasen är.
Ändra / ställa in Chrome Startup Beteende

Kom ihåg när vi pratade om vad du satte som din hemsida? Här ställer du in det. Du har tre val om vad Chrome ska göra när det startar - Öppna en ny flik sida, Fortsätt där jag slutade, eller öppna en viss sida eller uppsättning sidor.
För att lägga till sidor klickar du bara på Ange sidor, vilket är efter det tredje alternativet.

Hantera och anpassa sökmotorer

Visste du att Google Chrome låter dig ställa in andra sökmotorer än Google Sök som standardsök i Omnibox? Under Sök rubrik i inställningarna kan du välja andra från rullgardinsmenyn, eller om du inte vill ha det, kan du lägga till (och radera andra) genom att klicka hantera sökmotorer.

Skapa flera Google-profiler

Därefter kan du skapa flera användare i Chrome. Guy skrev en fantastisk artikel om att ställa in dessa. Använd Google Chrome-profiler för större produktivitet och organisation Använd Google Chrome-profiler för större produktivitet och organisation Jag har möjlighet att göra dina onlineaktiviteter mer produktiva, mer organiserade och till och med säkrare. Det låter som början av en ton för någon form av infomercial produkt, men jag säger det här ... Läs mer och deras fördelar för ökad produktivitet och organisation.

Det här är också där du kan importera bokmärken och inställningar från andra webbläsare som Internet Explorer, Firefox eller Google Verktygsfält.

Hantera sekretessinställningar

En du har rullat hela vägen ner, du ser länken visa avancerade inställningar. Genom att klicka på detta får du ännu mer, många av vilka jag inte känner verkligen är det “Avancerad” och borde inte döljas, men det är bara mitt tag. En av dessa viktiga inställningar är sekretessdelen, som innehåller inställningar som skyddar dig från skadlig kod och phishing till URL-prediktering i adressfältet.
Men det finns många fler inställningar där och under Innehållsinställningar knapp.

Du kan också rensa dina webbläsningsdata genom att klicka på Rensa webbhistorik knapp.
Ställ in Google Cloud Print

Om du tycker att du vill skriva ut från din dator när du är borta från din skrivare eller behöver dela din skrivare med andra, kommer Google Cloud Print att göra ditt liv mycket enklare och det har redan varit för många Chrome-användare. Chris skrev en utmärkt artikel Så här delar du skrivaren med någon på Internet Så här delar du skrivaren med någon på Internet Windows 7s hemgruppsfunktion gör det enkelt att dela skrivare på ditt lokala nätverk, men om du vill dela en skrivare via Internet ? Detta har traditionellt varit väldigt komplicerat, med skrivardrivrutiner, brandväggsregler ... Läs mer förklarar hur man ställer in och använder det.

Använd förlängningar och / eller bokmärken
Hantera dina bokmärken med Xmarks
Chrome har bokmärkessynkronisering, ja, men jag föredrar Xmarks, eftersom det låter dig synkronisera bokmärken mellan olika webbläsare. XMarks Synkarmer bokmärken och lösenord mellan alla större webbläsare. XMarks Synkarmer bokmärken och lösenord mellan alla större webbläsare Läs också. Det låter dig också vara bärbar Hur kan du vara helt bärbar utan din egen dator eller smartphone Hur man kan vara helt bärbar utan din egen dator eller smartphone Den här dagen och åldern är det ganska ovanligt att inte se någon med en smartphone, surfplatta eller bärbar dator i en offentlig plats som ett bibliotek. Vi har blivit ganska beroende av dem, skulle du inte säga? Så beroende av ... Läs mer, om du behöver komma åt dina bokmärken från en offentlig dator.
Hantera dina lösenord
Att ha säkra lösenord Hur man skapar ett starkt lösenord som du inte kommer att glömma Hur man skapar ett starkt lösenord som du inte kommer att glömma Vet du hur man skapar och kommer ihåg ett bra lösenord? Här är några tips och tricks för att behålla starka, separata lösenord för alla dina online-konton. Läs mer är avgörande. Och lösenordshanterare gör det oerhört lätt att ha säkra lösenord och komma ihåg dem effektivt Använd en lösenordshanteringsstrategi för att förenkla ditt liv Använd en strategi för lösenordshantering för att förenkla ditt liv Mycket av de råd som finns kring lösenord har varit omöjligt att följa: använd en stark lösenord som innehåller siffror, bokstäver och specialtecken; ändra det regelbundet komma med ett helt unikt lösenord för varje konto etc ... Läs mer. Sådana tillägg som Dashlane Dashlane - En slick ny lösenordshanterare, Form Filler & Online Shopping Assistant Dashlane - En slick ny lösenordshanterare, Form Filler & Online Shopping Assistant Om du har försökt några lösenordshanterare innan har du säkert lärt dig att förvänta dig lite grovhet runt kanterna. De är solida, användbara applikationer, men gränssnittet kan vara alltför komplicerat och obekvämt. Dashlane minskar inte bara ... Läs mer, Roboform RoboForm Desktop - Håll dina lösenord Säkra och säkra RoboForm Desktop - Håll dina lösenord säkert och säkert Om du använder ett annat lösenord för varje webbplats, hur kommer du någonsin att kunna komma ihåg dem alla? Du kommer inte förstås, och det är där en lösenordshanterare kommer in där du bara behöver ... Läs mer och LastPass LastPass for Firefox: Det perfekta lösenordshanteringssystemet LastPass for Firefox: Det perfekta lösenordshanteringssystemet Om du inte har än bestämde sig för att använda en lösenordshanterare för dina myriade inloggningar online, det är dags att du kollade på ett av de bästa alternativen runt: LastPass. Många människor är försiktiga med att använda ... Läs mer är de främsta deltagarna i detta område. Återigen, Chrome kan synkronisera dina lösenord också, och om du föredrar den metoden, så är det bra, men jag tycker att lösenordshanteraren är mycket säkrare.
Klipp webbsidor och spara dem för att läsa senare
Det finns många verktyg som kan göra detta, men jag tycker att det är viktigt att ha minst en go-to-extension som du använder för att spara innehåll från Internet. Detta är bra för alla områden av webbanvändning, från att undersöka Conquer Your Next Research Project Det enkla sättet med dessa verktyg Förvandla ditt nästa forskningsprojekt Det enkla sättet med dessa verktyg Oavsett om du är i skolan eller har jobb, har du sannolikt eller kommer att behöva undersöka på en eller annan punkt. Och om du är som de flesta, måste du göra det flera ... Läs mer till bara varje dag. Vi täckte 9 verktyg som du kan använda för att spara saker från hela nätet. 9 Verktyg för att spara vad du läser på webben för senare 9 verktyg för att spara det du läser på webben till senare. Har du någonsin gått tillbaka på Internet för något du läste och kunde bara inte hitta den? Jag tror att vi alla har - det är ganska frustrerande. Problemet kommer när vi inte tar tid ... Läs mer. Sådana verktyg inkluderar Evernote Varför ska du använda Evernote som din gå till plats för att komma ihåg allt varför du borde använda Evernote som din gå till plats för att komma ihåg allt, kom ihåg allt. Det är Evernote mottot och det är det som låter dig göra bäst. Om du inte är bekant än med Evernote, är du ute efter en riktig behandling! Om du har hört talas om det, men ... Läs mer, Läsbarhet, Instapaper, Springpad och så vidare.
Du bör också överväga att skicka webbsidor till din Kindle Så här sparar du webbartiklar för att läsa senare på din non-Tablet Kindle Så här sparar du webbartiklar för att läsa senare på din non-Tablet Kindle Vi har alla varit där - du surfar på Internet och hitta en bra artikel som du vill läsa. Men det är så mycket att göra och du vet att du inte bör ta dig tid att läsa ... Läs mer, med ett verktyg som Klip.me Skicka till Kindle By Klip.me: Ta alla dina "att läsa" artiklar på språnget utan En Internet-anslutning [Chrome] Skicka till Kindle Av Klip.me: Ta alla dina "att läsa" artiklar på språng utan internetanslutning [Chrome] Innan Kindles tid läser vi vanligtvis allt helt och hållet på våra datorer. Och kanske gör du det fortfarande. Men om du äger en Kindle, som Kindle Touch som inte har det bästa ... Läs mer, men det finns många andra också.
Läs webbsidor enklare
Om du vill läsa webbsidan direkt är det viktigt att ha rätt verktyg för jobbet. Många webbplatser är roliga med olika teckensnitt, upptagna format, annonser etc. För att dra allt bort och lämna bara texten kan det vara lite komplicerat, men det finns några bra Chrome-tillägg som gör det bra med det här. De jag rekommenderar att titta på är iReader iReader - Instant Clutter-Free läsning på Chrome & Firefox iReader - Instant Clutter-fri läsning på Chrome och Firefox Läs mer och tydligt.
Hantera dina flikar
Om du är som jag kan du få en pinsam mängd flikar som är öppna. Låt oss bara säga att det är vanligt att jag har runt 20 eller så, så flikhantering är avgörande. Det finns många tillägg tillgängliga som hjälper dig att göra detta, men vissa ökar över de andra och de är OneTab, Session Buddy, The Great Suspender, Tab Wrangler, TooManyTabs och så vidare.
De två jag personligen använder och rekommenderar är OneTab och Session Buddy - båda har sina starka poäng. Medan OneTab är perfekt för att snabbt kombinera alla flikar ner i länkar till en flik, har Session Buddy en hel del fler funktioner och ger dig verkligen en mängd alternativ.
För mer information, kolla in artiklarna De 10 bästa tilläggen för hantering av Chrome-flik De 10 bästa tilläggen för hantering av Chrome-flik De 10 bästa tilläggen för hantering av Chrome-flikar Om du är en multi-tasker, älskar du flikar. Kanske lite för mycket. Här är 10 tillägg som hjälper dig att hantera fliköverbelastningen. Läs mer och är Chrome svängande av hela din RAM? Gör det till förfogande med dessa 2 tillägg är Chrome svängning av hela din RAM? Gör det till förfogande med dessa 2 tillägg är Chrome svängning av hela din RAM? Gör det med dessa 2 tillägg Chrome eller Firefox? Det här kan vara den hetaste frågan i dagens teknik community, och du hittar aldrig ett rakt svar för. Personligen tycker jag att både webbläsare är bra, men har använt Firefox mer ... Läs mer .
Dela enkelt länkar till sociala nätverk
Jag kan rekommendera många tillägg för denna kategori, men i stället ska jag bara rekommendera en buffert. Jag har nämnt bufferten tidigare i artiklar som att distribuera ditt blogginnehåll: De bästa autoställningstjänsterna som distribuerar ditt blogginnehåll: De bästa autoställningstjänsterna som distribuerar ditt blogginnehåll: De bästa autoställningstjänsterna Är du bloggare? Vad sägs om en bloggare av flera bloggar? Om du har flera bloggar att dela med och alla populära sociala nätverk (t.ex. LinkedIn, Facebook, Twitter, etc.) för att dela dem på, får du ... Läs mer och 5 sätt att enkelt nå sociala nätverk från en enda app 5 sätt att enkelt Få tillgång till sociala nätverk från en enda app 5 sätt att enkelt nå sociala nätverk från en enda app Nuförtiden är vi spredda ganska smala på alla sociala nätverkskonton som vi har: Facebook, Twitter, Google+, LinkedIn, Tumblr, etc. så hanterar de kan antingen ta en betydande tid, eller de bara inte ... Läs mer. Det är verkligen Det bästa sätt att dela med sociala nätverk direkt från din webbläsare.
Anpassa din start- och ny fliksidor
Förutom att använda webbplatser som vi pratat om tidigare kan tillägg också spela en roll för att förbättra din Chrome-upplevelse. Ones som för närvarande är fantastiska nya flikar och snabbval 2 alla utmärkta tillägg som du bör överväga att försöka.
Nedan finns en bild av För närvarande.

Snabb åtkomst till Chrome-inställningar
Få åtkomst till Chrome Dolda inställningar Använda Google Chrome? Så här når du huven och anpassar särskilda inställningar med Google Chrome? Så här når du huven och anpassar särskilda inställningar Chrome är en av mina favorit Google-produkter. Google har några grundläggande grundläggande principer rätt i sin design, och istället för att bli uppblåst över tiden som de flesta mjukvaror, fortsatte Chrome svelte, säker och mycket, ... Läs mer, många som du kanske inte ens vet om är en enorm fördel. Men hur? Vet du bara vad du ska skriva in? Vad händer om du glömmer? En Google-sökning? Det är ett krångel varje gång du vill komma åt dessa typer av inställningar.
Plus det finns andra som det skulle vara trevligt att få tillgång till snabbare, liksom historien, nedladdningar, etc. Se inte längre än Mega Button, som vi har granskat redan.
Bläddra säkert på webben
Slutligen är det viktigt att du surfar på webben säkert. Det finns inget bättre verktyg för att hjälpa dig med detta än Web of Trust Bläddra säkert med din egen Internet-livvakt kallad WOT Bläddra säkert med din egen Internet-livvakt som kallas WOT Read More (WOT), som vi verkligen gillar här på MakeUseOf. Om du inte känner till det är tanken bakom det ett community-baserat betygssystem för webbplatser som är färgkodade - grönt, gult och rött - grönt är bäst, rött det värsta i integritet och säkerhet.

Slutsats
Som du kan berätta finns det mycket som Chrome kan göra - mycket - från tangentbordsgenvägar till mindre gränssnitt ändras till djup anpassningsbara inställningar. Men nu har du dessa tips och verktyg. Så fortsätt bli den kraftanvändare du alltid har drömt om att bli. Alla skojar åt sidan, det här låter dig bli effektivare och kanske imponera på några personer i processen.
Har du en favorit Chrome Power-användare tips eller trick som jag släckte eller kanske en intressant upplevelse eller till och med en fråga? Dela dem i kommentarerna.
Utforska mer om: Google Chrome, Online bokmärken.


