Hur blir en Chrome Power User, Del 1 - Master tangentbordet
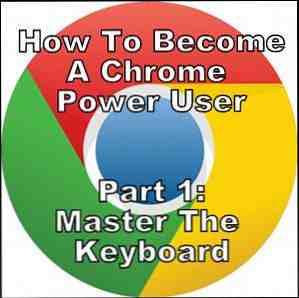
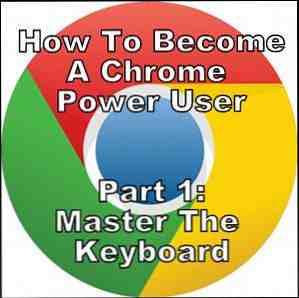 Google Chrome har under en tid varit webbläsaren till valet för många och även om majoriteten av våra webbläsare kan göra några ganska imponerande saker, har Chrome fortsatt att snatch upp strömanvändare, en efter en. Jag var en. Och när vi frågade dig, våra läsare, varför du föredrar den webbläsare du använder, var svaret klart att Google Chrome regerar bland MakeUseOf-läsarna också.
Google Chrome har under en tid varit webbläsaren till valet för många och även om majoriteten av våra webbläsare kan göra några ganska imponerande saker, har Chrome fortsatt att snatch upp strömanvändare, en efter en. Jag var en. Och när vi frågade dig, våra läsare, varför du föredrar den webbläsare du använder, var svaret klart att Google Chrome regerar bland MakeUseOf-läsarna också.
Men dessa två artiklar handlar inte omvarför Google Chrome är en bättre webbläsare Den bättre webbläsaren med stora funktioner - Google Chrome Den bättre webbläsaren med stora funktioner - Google Chrome Google Chrome är för närvarande den mest populära webbläsaren på planeten. Det tog Chrome mindre än 4 år att stiga från knappt 1% marknadsandel till var den är nu. Globalt, mer än en ut ... Läs mer än alla andra. Det handlar om hur du kan bli en bättre användare av Chrome - a kraft användare. Och mer specifikt hur man startar processen helt enkelt med tangentbordsgenvägar.
Antag kortkommandon i ditt system
Att använda tangentbordsgenvägar i allmänhet kan verkligen öka effektiviteten, men fokus på Chrome-specifika är vad det här avsnittet handlar om. Det finns flera som du kan använda för att förbättra din webbläsarupplevelse. Om du är ny att använda tangentbordsgenvägar kan det tyckas mindre Effektiv först, men om du fortsätter att göra dig själv använder dem och försöker lägga till nya i mixen här och där, kommer du att upptäcka att du också kan vara ett tangentbord Jedi mästare.
Varning: Det finns många fall där Windows och Mac genvägar är “samma” där det Kontroll (Ctrl) nyckeln är lika med Command (Cmd) nyckel och Alt nyckeln är lika med Alternativ nyckel. Om inte annat anges, antar att detta är fallet.
Navigera genom sidor
Visst kan du gå fram och tillbaka med pilarna bakåt och framåt i din webbläsare, men dina händer är redan på tangentbordet, så försök istället använda Backspace nyckel (Radera i Mac). För att gå vidare, gör bara Skift + Backsteg (Skift + Delete i Mac).
Vad sägs om du vill navigera genom själva sidan? Kanske har du rullat ner och vill nu gå tillbaka. I stället för att spendera tiden, bläddrar du bara på Hem nyckel. Alternativt kan du trycka på Slutet nyckeln för att gå till slutet av sidan. Du kan även använda dessa i andra situationer, till exempel skriva en kommentar och du vill snabbt komma till ena änden eller den andra.
Snabb Zooma in och ut
Kanske använder du bara din pekplatta på din bärbara dator för att göra det här, men om du använder en mus eller har skrivbord har du inte det alternativet. Med en mus kan du hålla Ctrl / Cmd och rulla med hjulet. Om du inte använder en mus, men vill använda en snabbtangent, Ctrl++ zoomar in och Ctrl+- zoomar ut.
Förmodligen den mest användbara är dock Ctrl + 0, vilket återställer en webbsida tillbaka till standardstorleken. Varför är detta det mest användbara? För jag är alltid oavsiktligt zooma in med min pekplatta. Så snabbt att kunna återställa webbsidan till det ursprungliga tillståndet är ett bra alternativ.
Uppdatera flikar
Förr eller senare, om du inte redan har det, kommer du att behöva uppdatera en webbsida. Hur brukar du göra det här? Stäng det och skriv det i adressfältet igen? Klicka på knappen Uppdatera sidan? Ett mycket snabbare sätt är att göra Ctrl + R. I Windows kan du också slå på F5 nyckel-.
För att uppdatera sidan utan den cachade kopian, använda sig av Ctrl + Skift + R.
Flytta genom dina flikar
Oavsett om du har sju eller tjugo flikar öppna, går mellan dem kan det vara svårt ibland. Genom att använda tangentbordsgenvägar kan ljuset lätta lite och påskynda processen. Det finns ett par metoder för att åstadkomma detta. Ctrl + Tab och Ctrl + Skift + Tab flytta fram och tillbaka mellan flikar en i taget.
En annan metod är att använda Ctrl i kombination med siffror. Till exempel Ctrl + 1 skulle ta dig till den första fliken, Ctrl + 2, den andra och så vidare. Detta fungerar hela vägen upp till 8: e fliken. Ctrl + 9 växlar till den allra sista fliken, oavsett nummer.
I Mac, Cmd + Alternativ + Högerpil och Cmd + Alternativ + Vänsterpil kan du flytta fram och tillbaka.
Starta helskärmsläge
Tänk på detta läge som din “produktivitetsläge” eftersom det tillåter dig att bara visa en webbsida i taget och visa den över hela skärmen. Dessutom kan du faktiskt fortfarande bläddra igenom dina flikar med hjälp av de genvägar som nämns tidigare, men du kan bara inte se dem.
I Windows är tangentbordsgenväggen F11. I Mac gör Cmd + Skift + F för att aktivera helskärmsläge.
Obs! Några tangentbord, som min, har funktionsknapparna som inställda som “andra funktionen”, vilket betyder att du måste använda Fn-tangenten för att använda dem.
Öppning, stängning och återupptagning av flikar och Windows
Öppna flikar: Ctrl + T
Öppnar Windows: Ctrl + N
Öppna Incognito Window (AKA Privat Browsing): Ctrl + Skift + N
En annan metod att öppna nya sidor är att skriva in adressfältet på existerande webbsida, men istället för att bara träffa Stiga på, som skulle ladda den nya webbsidan i din befintliga flik, gör Alt + Enter (eller Cmd + Retur i Mac) och en ny flik öppnas med den adressen utan att din aktuella sida påverkas. Hur som helst fungerar - det handlar om vad som fungerar bäst för dig och ditt system.
Stäng flik: Ctrl + W
Stäng alla flikar i fönstret: Ctrl + Skift + W
Återåter stängt flik eller Windows: Ctrl + Skift + T
Snabb tillgång till omniboxen (AKA adressfältet)
När du behöver skriva in en webbadress eller söka något från omniboxen i Chrome, försök nästa gång tangentbordets genväg Ctrl + L, som automatiskt väljer omniboxen. Du kan göra det oavsett var du befinner dig i Chrome.
Öppna en länk i en ny flik
I likhet med vad vi redan har täckt om att inte överskriva din nuvarande webbsida är en av de största krångelarna länkar som inte automatiskt öppnas på en ny sida. För att komma runt detta håller du Ctrl ner medan du klickar på länken, eller om du har en mitten musknapp, sväva över länken och använd mittknappen för att klicka på den - den öppnas automatiskt i en ny flik.
För övrigt, Ctrl + Skift + Klicka öppnar länken i en ny flik och välj det. Detta skiljer sig från den andra metoden, som öppnar fliken i bakgrunden.
Flytta flera flikar samtidigt till ett nytt fönster
Även om jag vanligtvis inte föredrar mycket Chrome-fönster, finns det tillfällen där du kanske vill separera grupper av flikar från varandra. Men det är en smärta att dra och släppa varje tag individuellt till ett nytt fönster. Istället klickar du på en av flikarna du vill markera den och håller sedan inne Ctrl eller Flytta ner när du klickar på alla andra. Håll nycklarna nedtryckta när du drar flikarna bort från fönstret och släpp sedan. Detta fungerar även med fasta flikar.

Proffstips: Vill du fortsätta flytta dessa flikar? De kommer att stanna tillsammans utan att hålla Ctrl eller Shift så länge du inte har klickat på en annan flik i samma fönster är de inte i det ursprungliga urvalet. Till exempel. När jag flyttar de tre flikarna i bilden nedanför tillbaka till ett annat fönster med andra flikar och klickar på en annan flik än de tre, kan jag inte längre flytta dem.

Bokmärke Aktuella eller Alla flikar
Vill du snabbt bokmärke en sida? Genom att använda genvägen Ctrl + D du kan spara sidan som du är på. Eller om du vill spara Allt sidorna du tittar använder Ctrl + Skift + D.
Visa / Dölj bokmärkesfältet
Ibland är det trevligt att ha lite mer skärm fastigheter och genom att gömma bokmärkesfältet du kan uppnå detta. Ctrl + Skift + B är ditt bud på detta.
Autofullständiga webbadresser som slutar i .COM
Visste du att du inte behöver skriva http: // eller www eller .com i adressfältet när du vill besöka en webbplats? Du kan alltid förbikoppla http: // och www och om domänen slutar i .com helt enkelt slå Ctrl + Enter (Mac: Cmd + Retur) och Chrome tar hand om resten för dig.
Visa snabbt Visa tidigare sidhistorik
Har du någonsin hittat dig ständigt slå på Backspace eller Radera nyckel i Mac för att hitta den sida du var på 14 klick tillbaka? Vilket krångel, särskilt om du har en långsam anslutning och måste vänta på varje ... sida ... till ... ladda. Det finns en bättre lösning. Klicka och håll sidnavigationspilen och en rullgardinsmeny med alla tidigare sidor du besökte inom den fliken visas. Magic rätt? Nej ... bara Chrome!

Självklart om du vill Allt Chrome-historiken, det är bara en tangentbordsgenväg bort med Ctrl + H.

Andra användbara genvägar att veta
Det är en massa av tangentbordsgenvägar som du kan behärska, men några specifika inte-webbläsare är Ctrl + F att söka på en webbsida för text och min senaste favorit (endast Windows) Starta + Vänsterpil / Högerpil, som dockar det aktuella fönstret till vänster eller höger sida på din skärm - mycket lättare än att dra den runt.
Det finns många kortkommandon att veta, så här är några resurser för att hjälpa dig
- Artikel: 25 Coola Windows 7-tangentbordsmöjligheter som kommer att imponera på dina vänner 25 Coola Windows 7-tangentbordsmöjligheter som kommer att imponera på dina vänner 25 Coola Windows 7-tangentbordsmöjligheter som kommer att imponera på dina vänner Läs mer
- Artikel: Allt du behöver veta om Mac OS X Tangentbordsgenvägar Allt du behöver veta om Mac OS X Tangentbordsgenvägar Allt du behöver veta om Mac OS X Tangentbordsgenvägar Oavsett vilket operativsystem eller program du använder är tangentbordsgenvägar ett verktyg du kan använda för att göra sakerna ganska lättare för dig själv. Helt enkelt inte att ta händerna av ... Läs mer
- Artikel: Lär dig tangentbordsgenvägar med hjälp av CheatSheet [Mac] Lär dig tangentbordsgenvägar med CheatSheet [Mac] Lär dig tangentbordsgenvägar med CheatSheet [Mac] Om du blir trött på att ständigt röra din hand fram och tillbaka från musen eller styrplattan till tangentbordet i för att starta eller avsluta en applikation, pausa iTunes, spela eller kopiera eller klistra in ... Läs mer
- Artikel: Master Dessa universella tangentbordsgenvägar för textredigeringsmästare Dessa universella tangentbordsgenvägar för textredigeringsmästare Dessa universella tangentbordsgenvägar för textredigering Efter månader av övning har du äntligen ökat din skrivhastighet över en snigel. Du har äntligen fått hänga av att inte titta på tangentbordet för varje tecken. Du är inte längre ... Läs mer
- Fusklapp: Google Chrome Genvägar
- Fusklapp: Windows Genvägar
Slutsats
Tangentbordsgenvägar, utan tvekan, kommer att göra dig effektivare och kanske till och med imponera på några personer i processen. Men de är bara början men det finns mycket mer att använda Chrome som strömanvändare. Var noga med att titta på den andra artikeln för ännu mer djupgående täckning.
Men för nu har du nog att behålla din händer full. Har du en favorit snabbtangent för Chrome som jag slog ut? Eller kanske har du en speciell fråga om dem? Hur som helst, gärna dela dem i kommentarerna.
Utforska mer om: Google Chrome, Tangentbord.


