11 Snabba tricks för att bli en Power Omnibox-användare
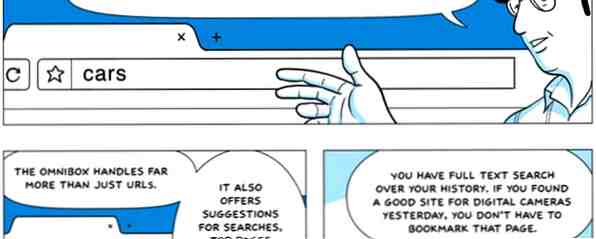
Vill du bli en Omnibox-strömanvändare och spara mycket tid och tangenttryckningar? Allt du behöver är några bra tillägg och lite kunskap om hur du anpassar sökinställningarna.
Omniboxen i Google Chrome är användbar för mer än att bara söka med Google eller besöka en länk snabbt. Omni betyder bokstavligen "universal" och omniboxen kan användas för nästan varje uppgift på webben eller på annat sätt, det är att söka på en webbplats, ställa in en timer eller skicka en tweet.
Den senaste versionen av Chrome gjorde det verkligen en punkt att förbättra sökförslag i Omnibox 10 Cool Chrome Flags Du borde aktivera 10 Cool Chrome Flaggor Du borde aktivera Chrome har massor av dolda flaggor som möjliggör hemliga funktioner. Här är 10 av de bästa Chrome-flaggarna du bör kolla in. Läs mer .
Tips: För att bli en Omnibox-strömanvändare finns det en tangentbordsgenväg som du behöver veta: Ctrl + L. Som vi nämnde i vår guide för att bli en Chrome-strömanvändare, blir det en Chrome Power-användare, del 1 - master tangentbordet hur man blir en Chrome Power User, del 1 - Master Tangentbordet Google Chrome har under en tid varit webbläsaren av val för många och även om majoriteten av våra webbläsare kan göra några ganska imponerande saker, har Chrome fortsatt att snatch up power users, ... Läs mer, det här tar din markör direkt till omniboxen.
Redigera Omnibox Search
Om du inte redan är medveten kan Omnibox dig ställa in anpassade nyckelord för att söka inom de webbplatser du besöker oftast.
Högerklicka i Omnibox och välj “Redigera sökmotorer” i snabbmenyn. I fönstret som dyker upp är den första kolumnen platsens namn, den andra är sökordet och den tredje är söksträngen för den.

Du kan klicka på vilket fält som helst för att redigera det. I botten av “Andra sökmotorer” listan hittar du också en tom rad för att lägga till några anpassade sökmotorer som du kanske vill ha.
Så, till exempel, söker du snabbt på Dictionary.com eller Thesaurus.com. Vad är det bra ordet: Det här är sex sätt att använda Google som en snabb ordbok. Vad är det bra ordet: Det finns 6 sätt att använda Google som en ordbok. Vi Google för saker Hur som helst, och kanske har det nästan blivit en sub-medveten vana för Google för ett ord som betyder också. Google gör det säkert enkelt med de olika sätten som ger oss ... Läs mer, du kan lägga till detaljer i de tre kolumnerna enligt följande.
Lägg till ny sökmotor: Dictionary.com
Nyckelord: dic
URL: http://dictionary.com/browse/%s
Lägg till ny sökmotor: Thesaurus.com
Nyckelord: ths
URL: http://thesaurus.com/browse/%s
Då ska du leta upp ett ords mening, skriv “dic” och klicka på mellanslag eller flik i din omnibox för att gå in i Dictionary.com-konsolen. Skriv ditt ord och tryck Enter för att genast söka Dictionary.com.
Som standard visar Omnibox 5 sökresultat, men du kan utöka antalet resultat. 7 Användbara hackar för att förbättra din Google Chrome-upplevelse. 7 Användbara hackar för att förbättra din Google Chrome-upplevelse Läs mer genom att justera kommandoraden i startprogrammet. I Windows högerklickar du på genvägsikonen Chrome och väljer Egenskaper. Lägg till kommandoradsväxeln i fältet Mål “-adressfältet-popup-count = 10?” (utan citat) till slutet av kommandot. Ändra numret till ditt föredragna antal förslag som du vill att Chrome ska visa.

Sök i Google Drive eller Gmail

Om du använder Gmail eller Google Drive, har du tur. Du behöver inte längre besöka dessa webbplatser och vänta på att de laddas för att köra en sökning. Så länge din Chrome är ansluten till ditt Google-konto kan du använda Steve Novoselacs tips att göra det direkt från Omniboxen.
Högerklicka i Omnibox och gå till “Redigera sökmotorer” alternativ. Lägg till dessa två söksträngar i de tre kolumnerna.
Lägg till ny sökmotor: Google Drive
Nyckelord: gdr
URL: https://drive.google.com/#search?q=%s
Lägg till ny sökmotor: Gmail
Nyckelord: gml
URL: https://mail.google.com/mail/ca/u/0/#apps/%s
Nu, för att söka i Google Drive från din omnibox, skriver du “gdr” och klicka på Space eller Tab, följt av sökorden. På samma sätt ersätt “gdr” med “GML” för Gmail.
Det här är en viktig tidsbesparande hack om du är Gmail eller Google Drive-användare.
Lägg till händelser i din Google Kalender

Om du vill snabbt lägga till en händelse i din Google Kalender kan Lifehackers tips låta dig göra det från omniboxen. I “Redigera sökmotorer”, lägg till den här nya raden i de tre kolumnerna.
Lägg till ny sökmotor: Lägg till kalenderhändelse
Nyckelord: cal
URL: http://www.google.com/calendar/event?ctext=+%s+&action=TEMPLATE&pprop=HowCreated%3AQUICKADD
Ange nu händelsekonsolen Lägg till kalender i Omnibox (typ “cal” följt av Tab eller Space) och skriv ett meddelande. Till exempel, “Lunch med pappa på lördag kl 13 på Oberoi Mall”.
Google Kalender kommer att extrahera data och göra lämpliga poster, som du då kan kontrollera och spara eller kassera som en händelse.
Tyvärr verkar det inte vara ett sätt att lägga till händelsen utan att gå till kalendern för att bekräfta det. Men om du känner till en, skulle vi gärna höra i kommentarerna nedan.
Handy Genvägar för länkar och sökningar

Den överlägset mest användbara Chrome-förlängningen där ute, laddar Pixsy superkostnader på din surfning ungefär som hur QuickSilver eller Gnome-Do ger dig en boost på din Mac eller Linux-skrivbord respektive.
Installera förlängningen, skriv “px” och klicka på Space eller Tab för att komma in i Pixsy-konsolen. Pixsy har quicklinks för över 800 av de mest populära portalerna, inklusive Amazon, YouTube, HowStuffWorks, The Onion och mer. Så skriv bara “yt” i Pixsy-konsolen och det tar dig direkt till YouTube.
Du kan också söka på dessa platser med ett enkelt utrymme mellan webbplatsens namn och sökord. Till exempel i Pixsy-konsolen måste du skriva: “yt Gangnam Style”.
Webbplatsen har en fullständig lista över snabblänkarna, kommandon (t.ex. “r” för realtidssökning i Google) och syntax som du kan gå igenom för att bli en Pixsy-strömanvändare. När du är van vid det, kommer du surfa på webben sätt snabbare än du var tidigare.
Skicka e-post från Omnibox

Skicka Från Omniboxs förmåga att snabbt skapa ett e-postmeddelande kan du spara mycket tid, men det finns ett hinder: det använder din dator standard “MailTo” klient. Även när jag försökte ändra MailTo-klienten till Gmail 4 sätt att ställa in Gmail som din standard e-post i din webbläsare 4 sätt att ställa in Gmail som din standard e-post i din webbläsare Eftersom användare långsamt migrerar data till molnet har det ett webbmailkonto bli en given, med Google Mail som det bästa valet. Unimpressed av dessa utvecklingar fortsätter Windows länka e-posthänvisningar (a.k.a ... Läs mer, förlängningen fortsatte fortfarande att försöka använda den installerade Outlook-postklienten.
Ändå är det bekvämt att några rader i Omniboxen kan fungera som hela innehållet i din e-post. När du aktiverar Send från Omnibox-konsolen genom att slå “.” följt av en ruta eller flik, skriv personens e-postadress (den kan inte komma åt din adressbok), ämne (“sub
Ställ in larm och påminnelser

Ange Omnibox Timer-konsolen (“tm” följt av mellanslag eller flik) och du kan snabbt ange ett anpassat larm eller påminnelse. Standardvärdesenheten är i minuter så att du skriver “10 samtalschef” kommer att ha ett meddelande popup efter 10 minuter med orden “samtalschef”.
Du kan ställa in tiden i sekunder, minuter och timmar med olika syntax: s för sekunder, m för minuter och h för timmar. Så till exempel kan du ställa in påminnelser som “1h samtal chef” eller “30-talet kontrollerar skrivaren”.
Hitta Lyrics For The Song Du Spelar [Inte längre tillgänglig]

Om du lyssnar på en sång på YouTube, Grooveshark, Last.FM eller Google Play Music, slår du bara på den lilla blåikonen för en musikalisk anteckning i Omniboxen. En ny pane kommer att dyka upp på sidan, ser ut som om den är tätt integrerad med webbplatsen 2 Verktyg för att ladda upp texterna bredvid musikklipp på YouTube [Chrome] 2 Verktyg för att ladda in texterna bredvid musikklipp på YouTube [Chrome] Gör du älskar att titta på musikklipp på YouTube? Fler och fler popstjärnor och grupper har skapat officiella YouTube-kanaler där du kan hitta deras senaste musikklipp. Om du älskar att lyssna på musik, ... Läs mer själv och visa dig sångens texter från LyricsWiki.
Du kan också använda Lyrics For Google Chrome-tillägget för att leta upp texterna till vilken låt du vill ha. Ange konsolen (“text” följt av Space eller Tab) och skriv namnet eller ens några ord du kommer ihåg från sången!
Tweet från Omnibox [Ej längre tillgänglig]

Ange ChromniTweet-konsolen (“tw” följt av Space eller Tab) och börja skriva din tweet. Den första posten i rullgardinsmenyn visar ditt återstående teckenräkning. När du är klar trycker du på Enter för att publicera. Det har aldrig varit enklare att skicka en tweet!
Det finns dock några begränsningar. ChromniTweet kommer inte åt din Twitter-data, så skriver du “@” eller “#” ger inte några automatiskt slutförda alternativ för en väns handtag eller en trendhacktagare. Det förkortar inte dina länkar, så det äter verkligen i din karaktärsräkning. Och det finns ingen mekanism att ladda upp bilder direkt.
Ändå är det användbart när du vill skicka ut en snabb tweet utan att starta Twitter på en annan flik.
Bättre bokmärkesökning

Holmes-förlängningen låter dig söka dina bokmärken via Omniboxen. Aktivera konsolen (“*” följt av mellanslag eller flik) och börja skriva för rullgardinsmenyn för att uppdatera resultaten i realtid.
Det finns några andra tillägg Använd dessa 3 Chrome-tillägg för snabb sökning Sök dina bokmärken med ett tangenttryck Använd dessa 3 Chrome-tillägg till snabbhet Sök dina bokmärken med ett tangenttryck Bokmärken är inte döda än. Ge mig bekvämligheten med att sätta upp ett med ett enda klick varje dag över logga in i en online bokmärkningstjänst. Men ja, samma bekvämlighet leder till en livstid på ... Läs mer för att söka bokmärken via Omniboxen, men Holmes erbjöd de bästa resultaten i min erfarenhet.
Om du oftast använder bokmärken för din surfning kanske du vill byta omniboxen med bokmärken Suggester Bokmärken Suggester: Alternativ omnibox för att visa dina bokmärken Innan sökförslag [Chrome] Bokmärken Suggester: Alternativ omnibox för att visa dina bokmärken Innan sökförslag [ Chrome] Läs mer .
Byt flikar effektivt

Fick du för många flikar och kan inte se rubrikerna? I OmniTab-konsolen (“o” följt av mellanslag eller flik) börjar du skriva titeln på en flik som du har öppnat och välja rätt resultat från rullgardinsmenyn.
Med tanke på att Chrome inte kunde lägga till flervalsflikar, fann jag att det här var en mycket användbar tillägg.
Om det inte är din sak finns det flera andra sätt att hantera dina Chrome-flikar De 10 bästa tilläggen för hantering av Chrome-flik De 10 bästa tilläggen för hantering av Chrome-flikar Om du är en multi-tasker, älskar du flikar. Kanske lite för mycket. Här är 10 tillägg som hjälper dig att hantera fliköverbelastningen. Läs mer .
Utforska mer om: Google Chrome.


