10 tips för att göra mer med dina PDF-filer på Google Drive
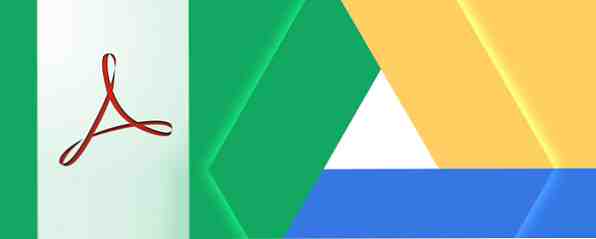
Google Drive har kommit långt ifrån att vara en online-bara, dokumentvisare och redigerare. Från att hantera dina filer för att samarbeta på Docs, är Drive en fungerande kontorsyta. Vad många människor inte inser är dess förmåga att göra mycket mer än bara visa PDF-filer.
Drive har några inbyggda funktioner som redan gör det till ett bra PDF-verktyg, men de kompatibla tredjeparts Drive-apperna utökar användbarheten och funktionaliteten. Låt oss ta en titt på tio fantastiska sätt att du kan gräva Adobe Acrobat Reader och göra Google Drive till dig ännu bättre.
Inbyggda egenskaper
Spara till Google Drive från Chrome
Google Chrome är en fantastisk PDF-tittare och Mihir visade oss hur Chrome: s inbyggda tittare kan göra mycket mer än att läsa PDF-filer, varav en var att spara webbsidor till din dator som PDF-filer. Vad du kanske inte vet är dock om du är inloggad i Chrome, kan du också spara till Google Drive.

Klicka på Skrivare i det nedre högra hörnet, istället för att skriva ut, klicka på Byta knapp. Bläddra ner förbi Lokala destinationer till Google Cloud Print avsnitt där du ska se Spara till Google Drive.

Sök text från PDF-filer (OCR)
OCR (Optical Character Recognition) är en teknik som låter text från bilder och PDF-filer läsas och konverteras till ett sökbart och redigerbart dokument. För att göra detta i Google Drive högerklickar du på en PDF, sedan Öppna med> Google Dokument. När du har öppnat det i Google Docs-format, spara det igen och du får ditt sökbara dokument.

Exportera alla dokument till PDF
Om du har ett annat dokument än en PDF, som du vill konvertera till PDF, är processen enkel. På det öppna dokumentet, klicka Fil> Hämta som> PDF-dokument.

TIPS: Synkronisera filen omedelbart till Google Drive genom att spara den i den lokala Google Drive-mappen. Nu behöver du inte ens manuellt ladda upp filen till Google Drive.
Skanna till PDF med mobilappen

Spara kvitton, handskrivna anteckningar och annan information Skanna och hantera dina kvitton, spara utrymme, papper och tid Skanna och hantera dina kvitton, spara utrymme, papper och tid Pappersinkomster går lätt och svårt att hitta när du behöver dem mest. Lyckligtvis går digital lösning på båda dessa problem. Läs mer till molnet är en bekvämlighet att gå papperslös 6 tips som hjälper dig att gå papperslös på Android 6 tips som hjälper dig att gå papperslös på Android Din Android-telefon kan hjälpa dig att gå papperslös, ersätta alla dessa papper med en enda enhet i din fickan och lite molnlagring. Läs mer, särskilt med Google Drive: s OCR-teknik. För att komma igång klicka bara på “kamerans ikon” märkt Skanna.

Dokumentskannern för Google Drive (endast Android) är verkligen ganska imponerande. Det upptäcker automatiskt kanterna på papperet och ändrar bilden till en hög kontrast för att ta fram texten. När bilden har tagits ser du några redigeringsalternativ i det övre högra hörnet. Plustecknet “+” längst ner till vänster kan du lägga flera bilder tillsammans och ladda upp som en enda PDF-fil. När du är klar klickar du på “bock” i nedre högra hörnet och fortsätt att namnge och spara filen till en mapp i Google Drive.

Tillägg till Google Drive
Anteckna filer med anmärkningsvärd PDF
Noterbar PDF är en webbläsaretillägg och en app som gör Chrome till den ultimata PDF-läsaren. Med alternativ för att markera, genombringa, understryka och lägga till kommentarer och text, kommer du att vara hårt pressad för att hitta ett mer intuitivt och omfattande tillägg för Google Drive.

Premium-planen körs för $ 12 / år vilket ger dig möjlighet att arbeta offline, signera PDF-filer och dela och slå samman dem, bland andra funktioner. Men oroa dig inte - om du vill signera, dela upp och slå samman PDF-filer, och inte motsätta dig att använda ytterligare tillägg, har jag några bra rekommendationer.
Fyll ut och skriv PDF-filer

Chrome's inbyggda PDF-tittare fungerar bra för att fylla i interaktiva PDF-filer, men om du måste lägga till kontroller, signaturer eller repetitiv information kan du kanske titta på en tjänst som HelloSign (visas ovan) eller DocuSign (visas nedan).
Båda har moderna gränssnitt som gör att du enkelt kan hitta dig, men jag säger att HelloSign är mycket lättare på detta område. DocuSign och HelloSign tillåter dig också att rita eller importera en bild av din signatur.


De fria konton är också mycket lika. Om du ska samarbeta och dela många PDF-filer kanske du vill överväga ett premiumkonto. HelloSign tillåter dig att skicka 3 dokument varje månad gratis, där DocuSign tillåter dig att skicka bara tre total. Att signera (men inte dela) från tjänsterna är alltid gratis.
Hedersomnämnande: RightSignature har ganska bra recensioner och verkar också bra. Två negativ är det lite daterade gränssnittet och enkel navigering runt appen. Det är dock fortfarande ett bra verktyg som är värt att nämna.
Fax PDF-filer med HelloFax
HelloFax - från samma tillverkare som HelloSign - är en tjänst som låter dig skicka och ta emot fax, utan en faxmaskin. Det är gratis, men det har begränsningar: faxning docs upp till 5 / månad, ingen möjlighet att maila till fax, ta emot fax eller fax till flera mottagare. Om du vill ha något av dessa saker är den billigaste planen $ 9,99 / mån. Men för att skicka enstaka fax, är det bra.

Merge flera PDF-filer
PDF Mergy är mitt valfria verktyg när du sammanfogar PDF-filer. Det är enkelt och det fungerar. Om PDF-filerna finns på samma plats på Google Drive, välj dem, högerklicka, sväng över “Öppna med” och klicka “PDF Mergy”. Filerna importeras automatiskt till PDF Mergy-webbplatsen. Du kan också enkelt flytta dem, dra och släppa fler filer eller välj filer från Google Drive.

När du är nöjd klickar du på den blåa “Sammanfoga” knapp. Du kommer att bli uppmanad att namnge och spara lokalt eller till Google Drive.

Ett annat PDF-fusionsverktyg heter PDFMerge!, Men förutom det upptagna gränssnittet, integreras det inte mycket bra i Google Drive. Även om det kommer att dyka upp i högerklick-menyn när du väljer flera filer, importerade de inte dem lätt när jag klickade på den, vilket lämnade mig lite förvirrad. Fungerar det fortfarande? Ja, men PDF Mergy slår det med sin enkelhet.
Använd PDFSplit! Att dela PDF-filer
Nu när jag bara har baserat PDFMerge!, Kommer jag att vända mig om och rekommendera ett av dess systerverktyg, PDFSplit! Gränssnittet har samma inte så snyggt gränssnitt som PDFMerge! och andra i lineupen, men de viktigaste är där och det är allt du kan fråga. Med PDF-filen öppen i Google Drive klickar du på “Öppna med” i översta fältet och välj PDFSplit!

En gång på PDFSplit! sidan kommer du att se filen är redan där och kan ange vilka sidor du vill dela upp från PDF-filen. Du gör det flera gånger genom att klicka på det röda “+ Mer” knapp. Kontrollera några av de extra alternativen och klicka på “Dela!”

Skydda dina PDF-filer

PDFProtect! låter dig lösenordsskydda och ställa in begränsningar till en PDF-fil. Krypteringen var så bra, att PDFUnlock! kunde inte ens spricka det ... så lämnade jag det redskapet ur skrivningen. PDFProtect! verkar vara den enda Google Drive-tillägget med förmågan att lösenordsskydda och kryptera PDF-filer.
Vilka Google Drive PDF-verktyg älskar du?
Google Drive är ett kraftfullt verktyg 7 Really Simple Tips för att hantera dina filer och mappar på Google Drive 7 Really Simple Tips för att hantera dina filer och mappar på Google Drive Det finns mycket du kan göra med 15 GB ledigt lagringsutrymme. I slutändan handlar det bra om hur man hanterar de filer och mappar du kommer att behålla på Google Drive. Dessa tips hjälper. Läs mer, varav en del beror på förmågan att arbeta med program från tredje part för att utöka funktionaliteten. 5 Google Drive-tillägg Du måste använda 5 tillägg till Google Drive Du behöver använda Google Dokument och Google-kalkylblad är båda fantastiska gratis tjänster, men när du inkluderar några av de tillägg som listas här kan det andas nytt liv i dessa verktyg. Läs mer . Det finns sannolikt några verktyg som jag saknade 7 gratis PDF-verktyg som kan spara dig mycket arbete 7 Gratis PDF-verktyg som kan spara dig mycket arbete Webben är full av fantastiska lilla verktyg som kan hjälpa dig att ändra PDF-filer utan att bryta en svettning. Låt oss titta på mindre kända PDF-uppgifter som kan vara till nytta för dig. Läs mer, och andra jag medvetet släppte ut eftersom de inte fungerade bra. Men jag är nyfiken på att höra dina kreativa sätt att använda Google Drive och de verktyg som följer dina strategier. Vilka Google Drive PDF-verktyg älskar du? Dela i kommentarerna nedan.
Utforska mer om: Google Drive, PDF, PDF Editor.


