Hur man skapar en gratis företagsadress i 5 minuter (steg för steg)
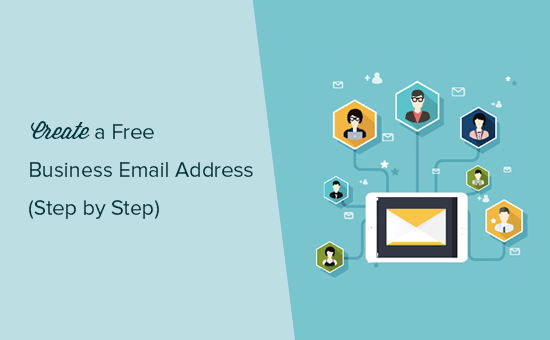
Vill du skapa en professionell företags e-postadress gratis? En företags e-postadress använder ditt företagsnamn och ser mycket mer professionellt än ett generellt gmail- eller hotmail-konto. I den här artikeln visar vi hur du enkelt skapar en gratis företagsadress på bara 5 minuter med stegvisa instruktioner.
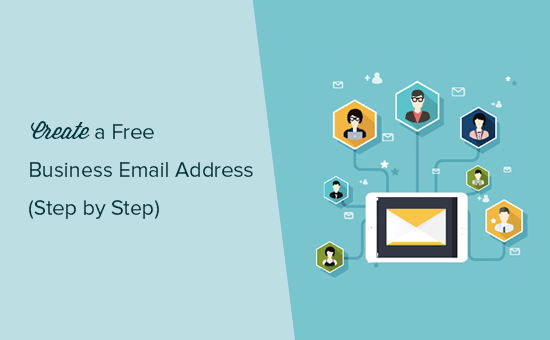
Vad är en företagsadress?
Till skillnad från ett generiskt e-postmeddelande kan du använda ditt eget företagsnamn som din e-postadress, till exempel: [email protected].
De flesta nybörjare använder sina personliga e-postkonton för företag. Dessa e-postadresser skapas ofta med hjälp av e-postleverantörer som Gmail eller Yahoo, och de ser inte så professionellt ut.
En företagsadress är mer professionell och är lätt att komma ihåg för kunderna. Om du vill att dina kunder och andra företag tar dig på allvar, måste du börja använda en professionell företags e-postadress.
Vad behöver du för att skapa en företagsadress?
Du måste ha domännamn och en webbplats för att skapa en gratis företagsadress. Därefter behöver du en e-posttjänst för att hantera ditt mail.
Det finns få olika lösningar som du kan använda för att skapa en professionell företags e-postadress. Vi kommer att visa dig två olika metoder och du kan välja den som bäst passar dina behov.
Metod 1. Skapa en företagsadressadress gratis
Denna metod är enkel och tillgänglig för nästan alla som har en webbplats. Det tillåter dig att skapa en företags e-postadress gratis.
När du skapar en liten företagswebbplats måste du registrera dig för en domän och webbhotell.
Vad de flesta nybörjare inte vet är att många WordPress-hostingföretag erbjuder gratis affärer-e-postfunktioner som en del av paketet.
Normalt kostar ett domännamn 14,99 per år och webbhotell startar från $ 7,99 per månad. Du kan lägga till ytterligare $ 5 per e-postkonto om du också använde en betald e-posttjänst.
Lyckligtvis har Bluehost, ett av världens största webbhotell för WordPress, kommit överens om att erbjuda WPBeginner-användare ett gratis domännamn och 60% rabatt på värd.
Det innebär att du kan starta en företagswebbplats för 2,75 dollar per månad (och det kommer med en gratis företagsadress).
→ Klicka här för att hävda den här exklusiva Bluehost-avtalet ←
Här är de fullständiga stegvisa instruktionerna för att skapa din första gratis e-postadress för företag.
Steg 1. Ställ in din företagsadress (domännamn)
Först måste du besöka Bluehosts hemsida och klicka på den gröna "Komma igång nu" -knappen.

Detta tar dig till en prissida där du måste klicka på knappen "Välj" under planen du vill använda. Grundläggande och Plus-planer är populära bland småföretag som bara har börjat.

Efter att ha valt din plan kommer du att bli ombedd att välja ditt domännamn. Du måste ange ditt företagsnamn och klicka på knappen "Nästa".

Bluehost kommer nu kolla för att se om ett domännamn som matchar ditt företagsnamn är tillgängligt. Om det inte är så kommer det att visa några förslag, eller du kan leta efter ett annat domännamn.
Här är några snabba tips om hur du väljer det perfekta domännamnet för din företags e-postadress.
- Välj alltid ett .com-domännamn. Se vår artikel om skillnaden mellan .com vs. Net domännamn för att lära dig mer.
- Håll ditt domännamn kort, lätt att komma ihåg och uttala.
- Använd inte siffror eller bindestreck i ditt domännamn
- Försök använda nyckelord och företagsplats i ditt domännamn för att göra det unikt. Till exempel, om stargardening.com inte är tillgängligt, leta efter stargardeninghouston.com
För fler tips, ta en titt på vår guide om hur du väljer det bästa domännamnet för ditt företag.
Att välja ett bra domännamn är avgörande för ditt företag, men spenderar inte för mycket tid på det eller kommer du aldrig att komma över det här steget.
När du har valt ditt domännamn måste du lägga till din kontoinformation och slutföra paketinformationen för att slutföra processen.
På den här skärmen ser du extra tillbehör som du kan köpa. Vi rekommenderar inte att du väljer dem just nu. Om du behöver dem, kan du alltid lägga till dem senare från ditt konto.

Slutligen måste du ange din betalningsinformation för att slutföra köpet.
Du kommer att få ett mail med information om hur du loggar in på din webbhotell kontrollpanel. Här hanterar du allt från e-post, support, webbhantering.
Steg 2. Skapa din gratis företagsadress
På din Dashboard för värdkonto måste du klicka på avsnittet "Email" och klicka sedan på "Lägg till e-postkonto" fliken.

Ange ett användarnamn och lösenord för ditt e-postkonto och klicka sedan på "Skapa konto" -knappen.
Bluehost kommer nu skapa e-postkontot för dig och du får se ett framgångsrikt meddelande.
Steg 3. Använd ditt företags e-postkonto
Nu när du har skapat ditt gratis företags e-postkonto, är nästa steg att lära dig hur du använder det för att skicka och ta emot e-postmeddelanden.
Under avsnittet "E-post" på ditt webbhotellskonto, växla till fliken "E-postkonton". Du kommer att se din nyskapade e-postadress som anges där.

Du kan klicka på länken "Access webmail" och Bluehost tar dig till ett webmailgränssnitt. Det här är ett bra alternativ om du inte vill använda en e-postklient.
Du måste dock logga in på ditt värdkonto varje gång du vill kontrollera din e-postadress. Ett bättre sätt är att klicka på ansluta enheter och klicka sedan på inställd mail klient länk.
Bluehost visar dig informationen som behövs för att använda din företags e-postadress med vilken e-postklient eller app som helst. Du kan använda den här informationen för att konfigurera med hjälp av Outlook, Gmail eller någon Mail-app för din mobiltelefon eller skrivbord.
Notera: processen med att skapa ett företags email är likartat för andra hostingföretag som erbjuder cPanel som SiteGround, HostGator och InMotion Hosting.
Metod 2. Skapa en företagsadress med Gsuite
Google erbjuder professionell företagsadress med Gsuite som innehåller Gmail, Docs, Drive och Kalender för företag.
Den här metoden är inte ledig, men den låter dig använda Gmail för din professionella företags email med ditt eget företagsnamn. Medan det finns en liten kostnad, kommer det med många fördelar.
- Du kommer att använda Gmails välbekanta gränssnitt och appar för att skicka och ta emot e-postmeddelanden.
- Google har överlägsen teknik som garanterar att dina e-postmeddelanden levereras direkt och de hamnar inte i spammappar.
- Ditt webbhotell värdföretag har delade serverresurser. Det betyder att de inte vill att du ska skicka för många e-postmeddelanden. Gmail, å andra sidan, tillåter dig att skicka upp till 2000 e-postmeddelanden per dag.
Med det sagt, låt oss ta en titt på hur du konfigurerar en företags e-postadress med hjälp av Gsuite.
Steg 1. Registrera dig för ett Gsuite-konto
Gsuite grundplan kostar $ 5 per användare varje månad. Det ger dig tillgång till Gmail, Docs, Drive, Calendar och ljud / videokonferenser med 30 GB molnlagring för varje användare.
Du behöver också ett domännamn som du kan köpa under registreringen. Om du redan har ett domännamn och en webbplats kan du använda din befintliga domän med Gsuite.
För att komma igång, besök bara Gsuite hemsida och klicka på startknappen.

På nästa skärm kommer du att bli ombedd att ange ditt företagsnamn, antal anställda och land där du befinner dig. Du kan bara välja dig själv för ett användarkonto eller välja antal anställda.

Notera: Du debiteras för varje användarkonto, så det är bättre att börja små. Du kan alltid lägga till fler användarkonton vid behov.
Klicka på nästa knapp för att fortsätta.
Du kommer att bli ombedd att ange din personliga kontaktinformation, inklusive namn och e-postadress.

På nästa skärm blir du ombedd att välja ett domännamn. Om du redan har ett domännamn klickar du på 'Ja jag har en jag kan använda' eller klicka på 'Nej, jag behöver en' för att registrera ett domännamn.

Om du behöver registrera ett nytt domännamn debiteras du separat för att registrera ett nytt domännamn. Kostnaden för ett domännamn visas på skärmen och börjar vanligen från $ 14,99 per månad.
Om du använder ett befintligt domännamn måste du verifiera att du äger det domännamnet. Vi visar hur du gör det senare i den här artikeln.
Efter att du valt ditt domännamn kommer du att bli ombedd att skapa ditt användarkonto genom att ange ett användarnamn och lösenord.
Detta användarnamn kommer också att vara din första företags e-postadress, så du måste välja ett användarnamn som du vill använda som din företags e-postadress.

Därefter kommer du att se ett succémeddelande och en knapp för att fortsätta med installationen.

Steg 2. Konfigurera Gsuite och Email
I det här steget kommer du att slutföra konfigurationen av Gsuite genom att konfigurera användare och ansluta den till din webbplats eller domännamn.
På installationsskärmen kommer du att bli ombedd att lägga till fler personer till ditt konto. Om du vill skapa fler konton för dina anställda eller avdelningar kan du göra det här.
Du kan också klicka på "Jag har lagt till alla användaradresser" och klicka på nästa knapp. Du kan alltid lägga till fler användare till ditt konto och skapa fler e-postadresser senare när det behövs.

Om du använder Gsuite med ett befintligt domännamn, kommer du att bli ombedd att verifiera att du äger det domännamnet. För att göra det kommer du nu att se ett HTML-kodstycke som du behöver lägga till på din webbplats.

Det finns också andra sätt att verifiera ditt ägande. Du kan ladda upp en HTML-fil till din webbplats med hjälp av en FTP-klient eller filhanteringsapp i din Dashboard för värdkonto.
Om du inte har en webbplats kan du använda MX Record-metoden för att verifiera ditt ägande av domännamnet. Du kommer att se stegvisa instruktioner för att göra det när du väljer den här metoden.
För denna artikels skull antar vi att du redan har en WordPress-webbplats, och vi kommer att visa dig hur du lägger till verifierings HTML-kodbiten i WordPress.
Först, gå till adminområdet på din WordPress-hemsida för att installera och aktivera pluginrutan Insert Headers and Footer. För mer information, se vår steg för steg guide om hur du installerar ett WordPress-plugin.
Vid aktivering, gå till Inställningar »Sätt in rubriker och sidfot sida och klistra in HTML-koden du kopierade från Gsuite under avsnittet "Skript i rubrik".

Glöm inte att klicka på "Spara" knappen för att lagra dina inställningar.
Byt nu tillbaka till din Gsuite-installationsskärm och klicka på kryssrutan som säger "Jag lade metataggen till min hemsida".

Därefter kommer du att bli ombedd att ange MX-poster för ditt domännamn. Vi ska visa dig hur du gör det i nästa steg.
Steg 3. Lägga till Domain MX Records
Notera: Det här avsnittet är för användare med befintliga domännamn och webbplatser. Om du registrerade ett nytt domännamn via Google behöver du inte läsa detta.
Domännamn berätta för internetservrarna var man ska leta efter information. Eftersom ditt domännamn inte är registrerat hos Google kommer dina e-postadresser att nå ditt domännamn men inte till Googles servrar.
Du måste konfigurera rätt MX-poster på dina domännamnsinställningar. Detta kommer att berätta att domännamnsservern använder Googles servrar för att skicka och ta emot e-postmeddelanden.
För att göra det, logga in på ditt webbhotell konto eller ditt domänregistrator konto. Vi visar hur du lägger till MX-poster i Bluehost, de grundläggande inställningarna är desamma på alla värdar och domänregistratorer. I grund och botten kommer du leta efter DNS-inställningar under ditt domännamn.
Logga in på Bluehosts värddashboard och klicka på 'Domäner'. På nästa sida väljer du ditt domännamn och klickar sedan på länken Hantera bredvid alternativet DNS-zonredigerare.

Bluehost öppnar nu din DNS-zonredigerare. Du måste växla tillbaka till din Gsuite-installationsskärm och markera rutan som säger "Jag har öppnat kontrollpanelen på mitt domännamn".

Det visar nu de MX-poster som du behöver ange. Du kommer också att se en länk till dokumentationen som visar hur man lägger till dessa poster till dussintals webbhotell och domänleverantörer.
Så här lägger du till denna information i dina Bluehost DNS-inställningar

Klicka på "Lägg till inspelning" -knappen för att spara den. Därefter upprepar processen för att lägga till alla fem raderna som MX-poster.
När du är klar, byt tillbaka till Gsuite-inställningen och markera rutan bredvid "Jag skapade nya MX-poster".

Du kommer att bli ombedd att ta bort eventuella befintliga MX-poster som fortfarande pekar på din webbhotell eller domännamnleverantörsservrar.
Byt tillbaka till din DNS-zonredigerare och rulla ner till MX-poster. Du kommer att se de MX-poster du skapade tidigare tillsammans med en äldre MX-post som fortfarande pekar på din webbplats.

Klicka på delete-knappen bredvid den gamla MX-posten för att radera den.
Därefter byter du tillbaka till Gsuite-installationsskärmen och markerar rutan som säger "Jag raderade befintliga MX-poster".

Du kommer nu att bli ombedd att spara dina MX-poster. För vissa leverantörer när du väl har lagt till MX-poster är de redan sparade, för vissa behöver du kanske manuellt spara MX-poster.
När du har sparat MX-poster markerar du rutan som säger "Jag har sparat MX-poster" i Gsuite-inställningen.

Därefter måste du klicka på knappen "Verifiera domän och inställnings email" för att lämna installationsguiden.
Steg 4. Hantera e-post i Gsuite
Gsuite gör det super enkelt att hantera ditt e-postkonto. Du kan helt enkelt besöka Gmail-webbplatsen för att kontrollera din e-post eller använda de officiella Gmail-apperna på din telefon för att skicka och ta emot e-postmeddelanden.
Du måste logga in med din företags e-postadress som ditt användarnamn.
För att skapa fler företags e-postadresser, gå till Gsuite Admin Console. Härifrån kan du lägga till nya användare, göra betalningar och justera dina Gsuite-kontoinställningar.

Det är allt vi hoppas att den här artikeln hjälpte till att lära sig att skapa en gratis företagsadress eller skapa en professionell företagsadress med Gsuite. Du kanske också vill se vår guide om hur du fixar WordPress utan att skicka e-postproblem.
Om du gillade den här artikeln kan du prenumerera på vår YouTube-kanal för WordPress-videoinstruktioner. Du kan också hitta oss på Twitter och Facebook.


