Så här skapar du en kontaktformulär i WordPress (steg för steg)
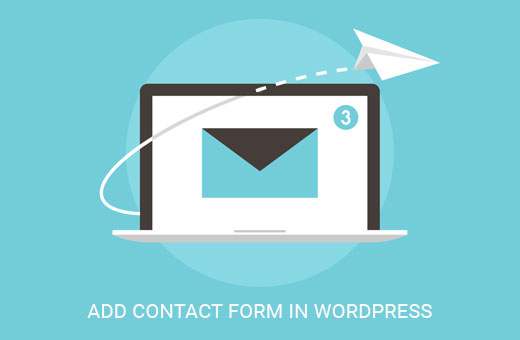
Vill du lägga till en kontaktformulär på din WordPress-webbplats? Varje webbplats behöver en kontaktformulär, så att folk kan kontakta dig om dina produkter och tjänster. I denna WordPress-handledning visar vi dig hur du skapar en kontaktformulär i WordPress (steg för steg) utan att röra en enda kodrad.
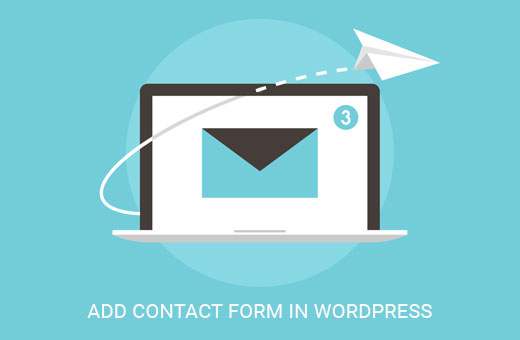
Varför behöver du en kontaktformulär?
Du kanske undrar varför behöver jag en kontaktformulär? Kan jag inte bara lägga till min e-postadress på min hemsida, så att folk kan maila mig?
Det är en mycket vanlig fråga från nybörjare eftersom de är rädda för att lägga till en kontaktformulär kräver kodkännedom. Sanningen är att du inte behöver känna någon kod. Detta steg för steg guide för att lägga till en kontaktformulär är skrivet för absoluta nybörjare.
Nedan följer de tre bästa anledningarna till att en kontaktformulär är bättre än att klistra in din e-postadress på en sida.
- Spamskydd - Spam stöter regelbundet skrapa webbplatser för mailto: e-postadresstaggen. När du skickar din e-postadress på webbplatsen kommer du att börja skicka många spam-e-postmeddelanden. Å andra sidan, när du använder en kontaktformulär, kan du bli av med nästan alla spam-e-postmeddelanden.
- Konsekvent information - När du skickar e-postmeddelanden skickar du dig inte alltid all information du behöver. Med en kontaktformulär kan du berätta för användaren exakt vilken information du söker (till exempel telefonnummer, budget osv.).
- Sparar tid - Kontaktformulär hjälper dig att spara tid på fler sätt än du kan tänka dig. Bortsett från konsekvent information som vi nämnde ovan kan du också använda formulärbekräftelser för att berätta för användaren vad som är nästa steg. Såsom titta på en video eller vänta upp till 24 timmar för att få ett svar så skickar de dig inte flera förfrågningar.
Nedan visas ett exempel på en WordPress-kontaktformulär som vi kommer att skapa i den här handledningen.

Efter att du skapat formuläret ovan visar vi dig också hur du enkelt kan lägga till den på din kontaktsida eller i sidans sidor med hjälp av en widget för WordPress-kontaktformulär.
Låter bra? Okej så låt oss börja.
Video Tutorial
Prenumerera på WPBeginnerOm du inte gillar videon eller behöver mer instruktioner, fortsätt läsa.
Steg 1. Välja plugin för det bästa kontaktformuläret
Det första du behöver göra är att välja ett plugin för WordPress-kontaktformulär.
Medan det finns flera gratis och betalda WordPress kontaktformulär plugins du kan välja mellan, använder vi WPForms på vår webbplats och tror att det är det bästa alternativet på marknaden.
Nedan är de tre anledningarna till att vi tycker att WPForms är bäst:
- Det är den mest nybörjare vänliga kontaktformulär plugin tillgänglig. Du kan använda dra och släpp byggaren för att enkelt skapa en kontaktformulär med bara några klick.
- WPForms Lite är 100% gratis, och du kan använda den för att skapa en enkel kontaktformulär.
- När du är redo för mer kraftfulla funktioner kan du uppgradera till WPForms Pro.
Nu när vi har bestämt oss för kontaktformulärets plugin, låt oss fortsätta och installera det på din webbplats.
Steg 2. Installera en plugin för kontaktformulär i WordPress
För denna kontaktformulär handledning, kommer vi att använda WPForms Lite eftersom det är gratis och enkelt att använda.
Du kan installera det här pluginet på din webbplats genom att logga in på din WordPress dashboard och gå till Plugins »Lägg till nytt.

Skriv in WPForms i sökfältet och klicka sedan på Installera nu knapp.
När plugin är installerat, se till att du aktiverar plugin.

Om du inte ser plugin-menyn eller vill ha mer detaljerade instruktioner, hänvisar du till vår steg för steg guide om hur du installerar ett WordPress-plugin.
Steg 3. Skapa en kontaktformulär i WordPress
Nu när du har aktiverat WPForms, är du redo att skapa en kontaktformulär i WordPress.
I din WordPress dashboard, klicka på WPForms menyn och gå till Lägg till nytt.

Detta öppnar WPForms dra och släpp form byggare. Börja med att ge ditt kontaktformulär ett namn och välj sedan din kontaktformulärsmall.
WPForms Lite kommer bara med två förbyggda formulärmallar (Blank eller Enkel kontaktformulär). Men du kan använda dessa två för att skapa nästan vilken typ av kontaktform du vill.
För det här exemplet ska vi fortsätta och välja Enkel kontaktformulär. Den lägger till fälten Namn, Email och Meddelande.

Du kan klicka på fältet för att redigera dem. Du kan också använda musen för att dra och släppa fältbeställningen.
Om du vill lägga till ett nytt fält, välj bara från de tillgängliga fälten till vänster.

När du är klar klicka på Spara knapp.
Steg 4. Konfigurera formulärmeddelande och bekräftelser
Nu när du har skapat ditt WordPress-formulär är det viktigt att du konfigurerar formulärmeddelandet och formulärbekräftelsen korrekt.
Form Bekräftelse är vad din webbplats besökare ser efter att de skickat formuläret. Det kan vara ett tackmeddelande eller du kan omdirigera dem till en speciell sida.
Form Notification är det email du får när någon skickar kontaktformuläret på din WordPress-webbplats.
Du kan anpassa båda dessa genom att gå till fliken Inställningar i WPForms formulärbyggare.
Vi lämnar vanligtvis formulärbekräftelsen som standard tackmeddelande. Du kan dock ändra det för att omdirigera till en viss sida om du vill.

Det bästa med WPForms är att standardinställningarna är perfekta för nybörjare. När du går till anmälningsinställningarna kommer alla fält att fyllas i dynamiskt.

Anmälningarna som standard skickas till Admin-e-postmeddelandet som du har inställt på din webbplats. Om du vill skicka den till en anpassad e-postadress kan du ändra det. Om du vill skicka meddelandet till flera e-postmeddelanden, separera bara varje e-postadress med kommatecken.
E-postämnet är förfileld med ditt formulärnamn. Fältet från namn fylls automatiskt med din användares namn. När du svarar på förfrågan kommer det att gå till det e-postmeddelande som din användare fyllde i kontaktformuläret.
Steg 5. Lägga till WordPress-kontaktformulär på en sida
Nu när du är klar att konfigurera ditt WordPress-kontaktformulär är det dags att bädda in det på en sida.
Det första du behöver göra är att skapa en ny sida i WordPress eller redigera en befintlig sida där du vill lägga till kontaktformuläret.
Vi använder WordPress-kontaktformuläret för att lägga till formuläret på en sida. Klicka bara på knappen Lägg till formulär längst upp och välj det formulär du vill lägga till.

En kontaktformulär-kortnummer läggs till i ditt sidinnehåll. Fortsätt nu och spara din sida för att förhandsgranska den.
Så här ser formuläret ut på en WordPress-sida:

Om du bara vill lägga till kontaktformuläret på sidan, är du klar här. Grattis.
Om du vill lägga till en kontaktformulär på en sidofält eller ett annat widget-färdigt område, gå till steg 6.
Steg 6. Lägga till WordPress-kontaktformulär i en sidofält
WPForms levereras med en widget för WordPress-kontaktformulär som du kan använda för att lägga till din kontaktformulär i ett sidofält eller i princip något annat widgetsklar område i ditt tema.
Gå till ditt WordPress-administrativa område Utseende »Widgets. Du kommer att se en WPForms-widget som du enkelt kan dra in i några widgetklara områden i ditt tema.

Lägg sedan till titeln för din widget och välj det formulär du vill visa. Spara inställningarna och besök din webbplats för förhandsvisningen.
Vi hoppas att den här artikeln hjälpte dig att skapa en enkel kontaktformulär i WordPress. Du kanske också vill kolla in vår jämförelse av de 7 bästa pluggarna för WordPress-backup.
Om du gillade den här artikeln kan du prenumerera på vår YouTube-kanal för WordPress-videoinstruktioner. Du kan också hitta oss på Twitter och Facebook.


