Hur hantera Urklipp på Android

Kopiera och klistra in funktionalitet på Android är ganska grundläggande, precis som det är på de flesta operativsystem. Att skära och kopiera enskilda föremål för att klistra en gång är bra, men klippa eller kopiera något annat och det är borta för alltid.
Det räcker för vissa, men många av oss vill ha mer. Låt oss se hur du kopierar och klistrar på Android, och kolla in de bästa sätten att förbättra funktionaliteten.
Så här kopierar du och klistrar på Android
Kopiera och klistra in på Android är enkelt, men inte alltid intuitivt om du inte tidigare har använt en Android-enhet. Så här gör du om du är ny.
Välj först en del text. I de flesta appar, som Chrome, kan du göra det med lång pressning på texten du vill kopiera.

Justera sedan handtagen på den markerade sektionen för att få bara de ord du vill ha. Du kan också trycka på Välj alla om du vill kopiera all text i ett område.
Observera att i vissa appar, som Twitter, kommer dessa handtag inte att visas. I så fall kommer Twitter automatiskt att kopiera hela tweeten till dig när du trycker länge på en tweet. Detta fungerar också på adresser i Google Maps.

Slutligen navigera till var du vill klistra in texten och lång press där och välj sedan Klistra. Alternativt, om du trycker på fältet där du vill klistra in texten, ska ett litet blått eller svart handtag visas. Tryck på det för att se alternativet att klistra in.

Du är nu en kopiering och klistra in proffs! Det finns dock några speciella situationer som du bör vara försiktig med.
Användbara tips för Android Copy and Paste
Först och främst kommer allt du har kopierat försvinner om du stänger av eller startar om telefonen innan du klistrar in den. Därför är det bäst att klistra in texten snabbt innan du glömmer det är där.
Om du också kopierar ett objekt och försöker kopiera en sekund innan du klistrar in den första, raderas den första kopierade texten. Android: s urklipp kan bara hålla en bit text åt gången.
Om du läser en artikel och det finns en länk till en annan artikel som du vill kopiera, kan du trycka på länken, tryck länge i webbadressfältet och kopiera sedan webbadressen. Men det är snabbare att använda kraftanvändningsmetoden 10 Användaranvisningar för Chrome på Android 10 Användaranvisningar för Chrome på Android Använd Chrome på din Android-enhet? Du måste veta om dessa topptips som hjälper dig att få ännu mer ut av din mobila webbläsare. Läs mer: tryck bara länge på den ursprungliga länken själv och välj Kopiera länk adress.
Och kom ihåg att du bara kan skära text om det finns ett textfält. Om texten inte kan redigeras i en artikel, kan du bara kopiera den. Men om du skriver ett textmeddelande kan du skära den text som du skriver och klistrar in någon annanstans.
Var är Clipboard-mappen i Android?
På lager Android finns det inget riktigt sätt att komma åt och visa klipppappersmappen. Du har bara möjlighet att trycka länge i ett textfält och välja Klistra för att se vad som finns på ditt urklipp. Om du har en Samsung eller annan Android-enhet kan du dock utnyttja tillverkarens anpassningar så att du enkelt får tillgång till klippbordet.
På en Samsung-enhet kan du till exempel se en Urklipp bubblan visas när du trycker länge på ett textfält. Tryck på den och du kan komma åt de senaste flera objekten du har kopierat. Om du använder Samsung Keyboard kan du trycka på Pil högst upp till höger för att komma åt ytterligare funktioner. Kran Urklipp och du kan komma åt samma panel av nyligen kopierade objekt.
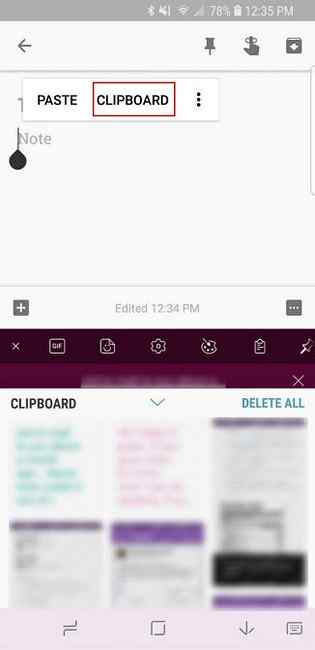
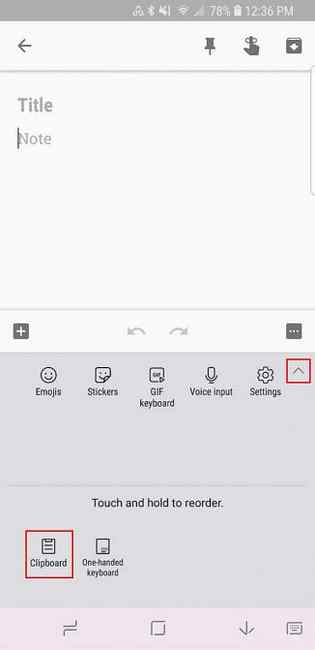
Enheter från andra tillverkare, som LG, kan ha en liknande funktionalitet.
Hur rensar jag Urklippshistoriken på Android?
Eftersom lagret Android bara håller det sista objektet du har kopierat, behöver du bara kopiera en annan bit text för att rensa dess enobjekthistorik. När du gör det raderas det som kopierades tidigare.
På Samsung eller andra Android skinn märker du en Radera allt knappen när du öppnar urklippshistoriken. Tryck på det och bekräfta ditt beslut att rensa urklippshistoriken.
Om du slutar använda någon av apparna nedan kan du använda sina inbyggda funktioner för att rensa alla dina urklippshistorik.
Så här förbättrar du funktionen Copy-Paste på Android
Som vi har sett är Android inbyggd kopiering och klistra in funktionalitet mycket begränsad. Eftersom det inbyggda klippbordet inte är tillgängligt (du kan inte referera till vad du klistrar utan att klistra in det faktiskt) och det kan inte innehålla mer än en bit text, kanske du vill titta på tredje parts Android clipboards.
Tack och lov finns det ett par solida appar som du kan använda för att förbättra på urklippet, vilket ger dig tillgång till en mängd nya sätt att flytta text runt.
Clipper: Snabb och snabb alternativ

Med Clipper kommer allt du kopierar att stanna i appen. Detta gör att du kan kopiera flera bitar av text på en gång, och du kommer inte att förlora något om du av misstag kopierar något annat.
Och du kan snabbt komma åt dina kopierade texter genom att helt enkelt öppna appen och knacka på vilken text du vill ha. Clipper kopierar den till ditt inbyggda klippbord, och du kan klistra in den där du vill. Det är dött enkelt och lätt att använda.
Du kan också bara lägga till snabba fraser som du ofta behöver skriva 9 Tips för att skriva snabbare på din Android-telefon 9 Tips för att skriva snabbare på din Android-telefon Om du vill förbättra din skrivhastighet på Android kommer dessa tips och tricks hjälpa dig . Läs mer (som din e-postadress) för enkel åtkomst till dem. Du kan även sortera dina anteckningar per kategori och använda en bestående anmälan för att nå appen direkt.
Tyvärr måste du också ta itu med en stor bannerannons längst ner. För full funktionalitet kan du köpa Clipper Plus för $ 2. Det här låter dig spara mer än 20 klipp, synkronisera alla dina videoklipp på nätet, bli av med annonser och söka efter dina klipp.
Ladda ner: Clipper (Free)
Ladda ner: Clipper Plus ($ 2)
AnyCopy: Säkert och säkert alternativ
AnyCopy har en specialitet i åtanke: säkerhet 6 Android Säkerhet Apps du bör installera i dag 6 Android Säkerhet Apps du bör installera idag Android Säkerhetsappar - som kan blockera skadlig programvara och phishing-försök - är nödvändiga om du vill köra en säker och säker smartphone. Låt oss titta på några av de bästa Android-säkerhetsapparna för närvarande ... Läs mer. Den har en premiumversion för $ 2, men bara några funktioner är dolda bakom den paywall. Det handlar om att ändra storleken på anteckningar, ändra standardmapp och automatisk sorteringsnoteringar baserat på appen de kopierades från.
Den fria versionen har inga annonser och pryder funktioner. Du kan söka igenom dina anteckningar, starta appen genom en ihållande meddelande (eller stäng av den), ange en PIN-kod för att låsa appen och ange ett lösenord för att låsa särskilda mappar. Ovanpå allt är dina lokala anteckningar krypterade. Det är definitivt den säkraste appen för gänget.
Det fungerar som en charm. Kopiera någonting, och du hittar senare i AnyCopy och väntar på att du kopierar och klistrar in någonstans. Det är inte den snabbaste lösningen, speciellt om du låser upp appen, men den extra säkerheten kan vara värt det.
Ladda ner: AnyCopy (Gratis med köp i app)
SwiftKey: Ett bra tangentbord med Clipboard Manager
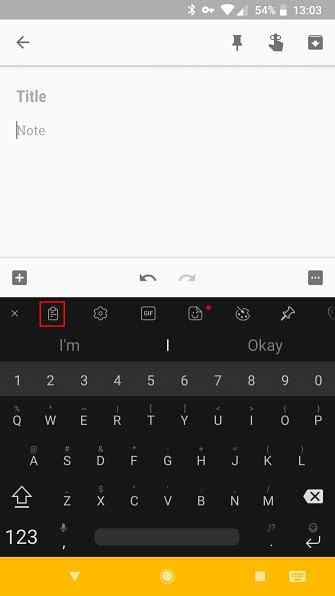
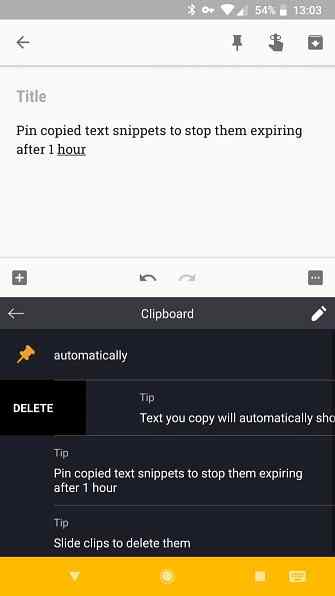
Om du inte har något emot att prova ett nytt tangentbord är SwiftKey värt en titt. Det är en av de bästa Android-tangentborden. 5 Bästa Android-tangentbord för Emojis, GIF och mer. 5 Bästa Android-tangentbord för Emojis, GIFs och mer Dessa tangentbord gör det super enkelt att lägga till GIFs, emojis och alla andra godisar till allt du typ. Läs mer tack vare kraftfulla förutsägelser, men det packar många fler funktioner, som en integrerad klippbordshanterare.
Tryck bara på Plus ikonen i det övre vänstra hörnet på tangentbordet, så ser du Urklipp ikon bland andra. Tryck på det för att komma åt block av text du har kopierat nyligen och klistra in dem med en knapptryckning. SwiftKey tar automatiskt bort text en timme efter att du kopierat den, men du kan trycka på Stift knappen för att hålla den så länge du behöver.
Ladda ner: SwiftKey Keyboard (Free)
Kopiera och klistra in på Android som ett proffs
Androids inbyggda klippbord får jobbet gjort, men dessa appar ska kunna hjälpa dig om du vill ha mer. Om du har ett klippbordshanterare ändrat ditt liv, kolla in andra Android-appar som gör livet enklare.
Om du har en Windows-enhet kan du också enkelt dela ditt urklipp mellan din Android-telefon och Windows-dator. Om du väljer att göra det kanske du vill bekanta dig med det nya Windows 10-urklippet. Det nya Windows 10 Urklipp: Allt du behöver för att kopiera. Det nya Windows 10 Urklipp: Allt du behöver för kopiering. Windows Urklipp har alltid varit grundläggande . Inte längre, eftersom den senaste uppdateringen har förbättrat den för att möta alla dina behov för kopiering och klistra in. Läs mer .
Utforska mer om: Android Tips, Urklipp, .


