Så här aktiverar du LTE på Nexus 4 (det kan utföras)
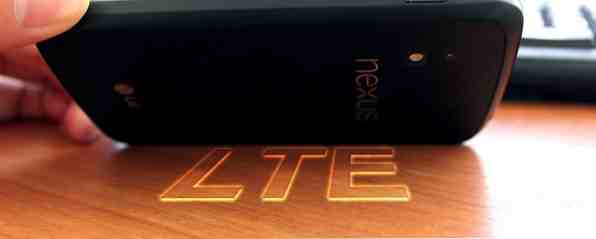
Visste du att Nexus 4 Google Nexus 4 Review och Giveaway Google Nexus 4 Review och Giveaway Även om jag är en iPhone-användare och har varit sedan den första generationen iPhone meddelades av sena Steve Jobs tillbaka 2007, har jag försökt att Håll ett öppet sinne om livsdugliga alternativ ... Läs mer har faktiskt LTE-funktionalitet Trådlös alfabetssuppforklaring: Vad är 4G, 3G, LTE, och mer [MakeUseOf Explains] Wireless Alphabet Soup Explained: Vad är 4G, 3G, LTE, och mer [MakeUseOf Förklarar] Vi älskar absolut akronymer, eller hur? Så mycket så att vi använder dem bokstavligen överallt för att ha ett kortare sätt att namnge något. Oavsett om det är en officiell akronym som USB eller något inofficiellt ... Läs mer? Den absoluta sanningen är att ja, det har faktiskt LTE, oavsett vad Google eller någon annan kan försöka berätta för dig. Det finns många anledningar till varför Google inte annonserar LTE-funktionaliteten och varför de försöker göra det svårare för dig att aktivera det. Jag ska berätta allt detta samt hur man får LTE aktiverat, hur man går tillbaka till en lager, icke-LTE-konfiguration och annan viktig information som du måste vara medveten om vid vilken som helst punkt i processen.
Varför är LTE Disabled?
Nexus 4 innehåller LTE-funktionalitet eftersom den innehåller samma radiosignal som LG Optimus G. LTE annonseras dock inte för Nexus 4 eftersom den inte har den motsvarande antennen för att fullgöra Använd ut av signalen (en av anledningarna till varför det var så relativt billigt). Som sådan ber Google / LG inte att LTE ska certifieras av FCC, så LTE är inte en godkänd funktion för telefonen. Vissa kan säga att att använda LTE i telefon skulle vara olagligt eftersom det inte var certifierat av FCC, men jag har inte hört talas om att en enda person kommer i trubbel för att använda LTE på Nexus 4 - och det finns gott om människor som redan gör det.

LTE-funktionaliteten på Nexus 4 upptäcktes först genom ett enkelt trick som alla kunde göra för att vända radios läge från WCDMA / GSM till LTE / WCDMA / GSM (där LTE är självklarande, WCDMA är 3G / HSPA + -data och GSM är 2G data och röst kapacitet). Det här tricket var funktionellt fram till februari 2013, då Google drev Android 4.2.2-uppdateringen och tillsammans med den en ny programvaru radio som gjorde att LTE-funktionerna i radion var omöjliga (inställningen skulle inte klibba).
Förbehåll
Att få LTE tillbaka på Nexus 4 kräver en hel del arbete, men det kan mycket väl vara värt allt arbete. Det finns några saker du måste vara medveten om innan du ens kan överväga att gå igenom processen för att aktivera LTE på enheten:
- Det finns inget enda sätt att aktivera LTE på Nexus 4. Det finns många olika sätt som fungerar, men det sätt jag beskriver i den här artikeln ger dig den enklaste processen med de bästa chanserna och det minsta antalet huvudvärk efteråt.
- Genom att aktivera LTE via processen som jag beskriver kommer din telefon att torka helt. Säkerhetskopiera dina data!
- Om du redan har uppgraderat till Android 4.3 kommer det att downgrade dig tillbaka till Android 4.2.2 tills CyanogenMod kommer ut med de första byggnaderna av CM 10.2. Den nuvarande stabila byggnaden vid skrivningstidpunkten är CM 10.1 som är baserad på Android 4.2.2.
- LTE-funktionen återställs genom att blinka en äldre programvaroradio till enheten, eftersom de nyare programvaruradioerna inaktiverade LTE. Anledningen till att en viss byggnad av CyanogenMod Hur man installerar CyanogenMod på din Android-enhet Hur man installerar CyanogenMod på din Android-enhet En hel del människor kan komma överens om att Android-operativsystemet är ganska bra. Det är inte bara bra att använda, men det är också gratis som i öppen källkod, så att den kan modifieras ... Läs mer Blinkar är att det innehåller en handfull fixar för att få LTE-inställningarna att hålla fast och förhindra ett eventuellt problem utan ljud under telefonsamtal.
- Nexus 4 har bara stöd för LTE på band 4 (AWS). I USA är T-Mobile den enda operatören som på ett tillförlitligt sätt använder detta band för sina LTE-erbjudanden. I sällsynta fall använder AT & T även Band 4, men det är säkrare att anta att detta inte är fallet i ditt område. För andra områden runt om i världen, kolla med din operatör.
- Batterilivslängden garanteras inte när du använder LTE, men jag har haft ganska positiva erfarenheter med det. En starkare signal innebär vanligen att batteriet är längre.
Aktivera LTE
Med all denna information i åtanke är du fortfarande redo att fortsätta? Om så är fallet måste du skapa en mapp någonstans på datorn och ladda ned följande filer:
- En inofficiell byggnad av CyanogenMod som innehåller LTE-specifika körsbärsplockar. Gå bara till det första inlägget i tråden och expandera sidan Nedladdningar. Jag skulle rekommendera att ladda ner den senaste stabila byggnaden snarare än en nattlig byggnad.
- En LTE-klar programvaru radio. Vilken radio som helst från den länkade posten som inte har LTE inaktiverad gör det, men jag rekommenderar att du använder .33-radion.
- Den senaste versionen av ClockworkMod Recovery för Google Nexus 4. Jag rekommenderar att du får den vanliga återställningen snarare än beredningsåterställning eftersom den förhindrar att du av misstag berör ett alternativ du inte vill ha.
- Google Apps-paketet. Du vill ha Gmail, Play Store, etc., eller hur? Få versionen för motsvarande byggnad av CyanogenMod (vid skrivetid, 10.1)
Förutom dessa filer behöver du också installera Android Tools på din dator. Dessa tillhandahåller verktyg som adb och fastboot som du behöver för din dator för att kunna kommunicera med din telefon. Att söka efter Android-verktyg i Linux-repositories bör vara enkelt, medan Windows och Mac OS X-användare ska leta upp dokumentation om hur man hittar, installerar och använder verktygen. Följande instruktioner kommer att vara för Linux-användare, men Windows och Mac OS X-kommandon kommer sannolikt att vara mycket lik dessa. Om du inte kan leta upp dokumentationen för ditt operativsystem för dessa verktyg eller få dem att fungera, kanske du vill tänka dig igen om att röra med din telefon. Om du gör allt rätt, kommer sakerna att gå smidigt; gör något fel och du kan hitta dig själv med en ny pappersvikt.

CyanogenMod-byggnaden och Google Apps-paketet ska vara i .zip-format - inget behov av att extrahera någonting från dem. Programradio och återställningsbilden ska vara i ett .img-format, så extrahera dem om de fortfarande finns i en .zip-fil.
Följ nu dessa instruktioner steg för steg. Var noga med att dubbelkontrollera allt innan du fortsätter till nästa steg. Återigen kommer dessa kommandon att vara specifikt för Linux-användare, men användare av andra operativsystem ska kunna använda mycket liknande kommandon.
-
- Anslut telefonen till datorn (med Android Tools installerad) via en USB-kabel.
- Stäng av telefonen och slå sedan på den igen genom att hålla volym ned och strömknapparna. Du borde se en ny skärm - det här kallas fastboot-skärmen.

- Öppna din kommandoterminal på din dator, använd cd-kommandot för att gå till katalogen med alla nödvändiga filer och skriv: sudo fastboot-enheter. Om något förutom ett tomt visas, har datorn upptäckt telefonen och du kan fortsätta.
- Skriv in terminalen: sudo fastboot oem låsa upp
- Om det här kommandot ska fungera ska din telefon nu be dig om att låsa upp startladdaren. Detta gör att du kan blinka alla andra program, men det kommer att bli torka allt på din telefon! Godta med volymknapparna för att navigera och strömbrytaren till “stiga på”, fortsätt sedan.
- Skriv in terminalen: sudo snabbboot flashåterställning my_recovery_file.bin. Kommandot skriver den nya återställningsbilden till din telefon. Naturligtvis, ersätt my_recovery_file.img med det verkliga namnet på återställningsbilden.
- Innan vi övergår till att använda återställningen, bläddrar vi också den äldre programvaran genom att skriva in det här kommandot i terminalen: sudo fastboot flash radio my_radio_file.img. Ännu, ersätt my_radio_file.img med det faktiska namnet på programvaru-radion.
- Nu startar du om telefonen till snabbmenyn igen och använder sedan volymknapparna för att växla mellan olika alternativ längst upp på skärmen och använd strömknappen när du ser "Återställning”.
Du har nu ersatt Recovery med något annat som gör det enklare att installera resten av programmet.

Om du befinner dig i den nya återställningen ska du se en orange cirkel med en hatt på den. För att installera resten gör du följande på din telefon (med den fortfarande ansluten till din dator via en USB-kabel):
- Välja “torka data / fabriksåterställning”
- Gå tillbaka till huvudmenyn för återhämtningen och välj sedan “Installera zip från sidladdningen”
- På datorn skriver du in i datorns terminal kommandot: adb sideload cm_xxxx.zip. Naturligtvis ersätt cm_xxxx.zip med det faktiska namnet på den CyanogenMod-fil du laddat ner.
- När installationen är klar, upprepa steg 2 och skriv sedan in i datorns terminal: adb sideload gapps_xxxx.zip. Byt gapps_xxxx.zip med det faktiska namnet på Google Apps-paketet.
- När du har gjort allt detta, välj “starta om systemet nu” från huvudmenyn på din telefon och låt din nya LTE-färdiga Android-installationsladd laddas!
Post-Process Tips
När du har gått igenom Androids första installationsprocess finns det några fler saker du behöver vara medveten om:
- Eftersom telefonens batteristatistik raderades under denna process kan du göra batterilampan mer noggrann genom att kalibrera batteriet. Detta görs genom att tömma batteriet tills telefonen stängs av och fortsätt sedan försöka slå på telefonen (och låta den stängas av igen) tills den äntligen inte vill fortsätta. Anslut sedan telefonen till en strömkälla och sätt den på omedelbart. Det kommer då att kunna spela in på vilka nivåer batteriet är på “0%” och “100%”. Detta görs bäst över natten så att telefonen är ansluten till en hel natt för att säkerställa att den verkligen är fulladdat. Annars kan telefonen indikera att den är fulladdat när den verkligen inte är.
- Se till att telefonen verkligen letar efter en LTE-signal. Du kan göra det genom att gå till telefonens systeminställningar, välja Mer under Trådlös och nätverk och sedan Mobilnät. Alternativet märkt Nätverksläge bör läsas “Föredraget nätverksläge: LTE / GSM / WCDMA”. Om inte, klicka på det för att ändra inställningen.
- T-Mobile US-användare: Du måste se till att telefonen använder LTE APN-inställningarna i stället för de gamla APN-inställningarna. Telefonen ska automatiskt välja detta baserat på vad som är tillgängligt i ditt område under den första starten, så det här är ännu viktigare om du gör det i ett område där LTE inte är tillgänglig ännu. Gå in i telefonens systeminställningar, välj Mer under Trådlös och nätverk, sedan Mobilnät och slutligen Access Point-namn. Den inofficiella byggnaden av CyanogenMod du installerat har 4 APN-inbyggda, så välj APN-märkta T-Mobile US LTE genom att klicka på respektive radioknapp.
- Om ditt område har en LTE-signal, ska telefonen hämta den inom några minuter. Observera att telefonen automatiskt växlar till 3G / HSPA + under röstsamtal. Detta är normalt om din operatör ännu inte stöder VoLTE (Voice over LTE), vilket de flesta inte, inklusive T-Mobile USA.
- Uppdatera inte din version av Android via den medföljande CyanogenMod-uppdateraren. Det kommer att dra officiella CyanogenMod-paket i stället för den inofficiella LTE-aktiverade byggnaden som vi använde, vilket i sin tur skulle avlägsna klibbigheten hos LTE-inställningarna.
Du borde nu ha LTE på din Nexus 4, hoorah!

Jag har märkt ganska lite hastighetsförbättringar genom att använda LTE, och det kan hjälpa framtidssäkra din Nexus 4 för att göra den ännu längre än du trodde ursprungligen.

Återgår till lager Android
Om du av någon anledning vill gå tillbaka till den officiella lagerversionen av Android som inte innehåller LTE (som om LTE inte gav dig så stor förbättring, om du inte gillar CyanongenMod, eller om du " åter planerar att sälja din Nexus 4) är det ganska lätt att få telefonen tillbaka till fabriksstatus. Varnas att detta kommer att bli torka enheten igen. Du måste gå över till Googles Android Developer Images-webbplats och hämta den senaste versionen för Nexus 4 “mako / Occam”. Jag skulle rekommendera att bara välja det senaste (Android 4.3 vid skrivetid) eftersom det finns liten anledning att hålla fast vid en tidigare release. När nedladdningen är klar flyttar du de två medföljande .img-filerna från .zip till en separat mapp och öppnar sedan den sekundära .zip-filen och flyttar dem .img-filer till samma separata mapp också.

Starta sedan telefonen i snabbväxeläge, anslut den till din dator via en USB-kabel, öppna en kommandoterminal på din dator och “CD” i den separata mappen som innehåller alla .img-filer. Skriv sedan in följande kommandon:
- sudo fastboot-enheter (för att se till att datorn ser din Nexus 4)
- sudo fastboot flash bootloader bootloader_xxxx.img (Ersätt bootloader_xxxx.img med det aktuella filnamnet)
- sudo fastboot reboot-bootloader
- sudo fastboot flash radio radio_xxxx.img (Byt radio_xxxx.img med det aktuella filnamnet. För Android 4.3 ska versionen sluta i en .84)
- sudo fastboot reboot-bootloader
- sudo fastboot flash system system.img
- sudo fastboot flash userdata userdata.img
- sudo fastboot flash boot boot.img
- sudo fastboot flash recovery recovery.img
- sudo fastboot format cache (för att ta bort gamla spår av det gamla systemet)
- OPTIONAL: sudo fastboot oem lock (detta låser upp startläsaren för att förhindra framtida tinkering med enheten, dvs tvingar dig att “låsa upp” startläsaren igen och torka av enheten innan du tinkar)
- sudo fasboot omstart
Du bör nu starta upp till en helt Google-officiell byggnad av Android för Nexus 4.
Slutsats
Att kunna aktivera LTE för Nexus 4 är fantastisk, och kan säkert gynna dig var som helst än den är tillgänglig. Som jag sa gör det mycket arbete för att komma igång, men jag är ganska nöjd med sina LTE-funktioner. Jag får stora datahastigheter och det övertygade mig om att jag kan hålla min Nexus 4 mycket längre än att släppa den nu för att få en LTE-aktiverad (och annonserad) telefon.
Någon återkoppling om LTE på Nexus 4? Visa oss dina datahastigheter efter att ha aktiverat LTE!
Utforska mer om: Mobilt bredband.


