Hantera systemproblem i Android Säkerläge, Fabriksåterställning och återställning av säkerhetskopior

Uppdaterad av Riley J. Dennis den 6 december 2016.
Android-telefoner är extremt anpassningsbara och de ger dig friheten att experimentera med ditt hjärtas önskan. En oundviklig bieffekt av denna frihet är dock att telefonen ibland möter ett problem eller två. Kanske kommer det inte att starta eller kanske slumpmässigt stängs av. Kanske har du förlorat en kritisk fil och nu fungerar vissa funktioner inte. Lyckligtvis finns det vägar runt det.
Precis som Android ger dig frihet att utforska, ger det dig frihet att administrera. Om du kan komma ner och smutsiga med operativsystemets interna funktioner kan du utföra några av dessa grundläggande men användbara åtgärder som hjälper till att återställa en funktionsfel.
Rekommenderas inte helt för Android nybörjare. Om du upplever mindre Android-systemproblem finns det även andra mindre drastiska åtgärder du kan vidta. Dessa bör vara sista alternativen.
Säkert läge
På grund av att Android är så anpassningsbar med ROM-skivor, kanske inte instruktionerna nedan fungerar för dig om du använder en icke-standard ROM. Kontrollera i så fall först om din ROM har ett säkert läge. om det gör, bör forumtråden för din ROM ha instruktioner om hur du får tillgång till den.
De flesta operativsystem har något som heter a “säkert läge” som låter dig starta upp systemet utan att köra någon tredje parts programvara. Med andra ord kommer endast den programvara som är inbyggd i systemet (i princip från en ny installation) att köras. Windows har det. Android har det också.

Säkert läge är mycket användbart för när ditt operativsystem upplever fel eller problem och du vet inte om det orsakas av systemet eller en app. Säkert läge är också användbart när enheten har påverkats av funktionsfel eller obehagliga appar. Starta bara i Säkert läge och inaktivera dem innan de har möjlighet att köra.
Så här startar du i Säkert läge på Android (kräver version 4.1+):
- Håll ner strömbrytaren på sidan av telefonen tills en popup visas.
- På menyn som visas, håll ner avstängningsalternativet tills en popup visas.
- Tryck på OK för att starta om i Säkert läge.
- Du borde nu vara i Säkert läge.
Så här startar du i Säkert läge på Android (versioner 4.0 och äldre):
- Stäng av enheten.
- Håll ner strömbrytaren på sidan av telefonen.
- När du ser logotypen för startskärmen håller du volymen uppåt + volym ner tills den slutar starta upp.
- Du borde nu vara i Säkert läge.
Fabriksåterställning
Innan du gör en fabriksåterställning, se till att du säkerhetskopierar alla dina viktiga data. Läs nästa avsnitt om du inte är säker på hur du gör det. Dessutom kan man använda fabriksåterställning på icke-standardiserade ROM-skivor, vilket leder till oväntat beteende. Gör det här på egen risk.
Om din enhet inte fungerar som avsedd och du har försökt allt du kan för att fixa det men det fortfarande misslyckas, är det sista alternativet att återställa till fabriksinställningarna. Fabriksinställningar kan låta skrämmande, men det är en gammal term som kan ersättas bättre med “Återställ tillverkare” eller något längs dessa linjer.
I grund och botten återställs fabriksåterställningen bara din telefons skick tillbaka till vad det var när det lämnade sin ursprungliga fabrik. Du kan se varför det är en bra funktion, särskilt eftersom du kan återställa fabriksnivån även när telefonen inte startar upp normalt.
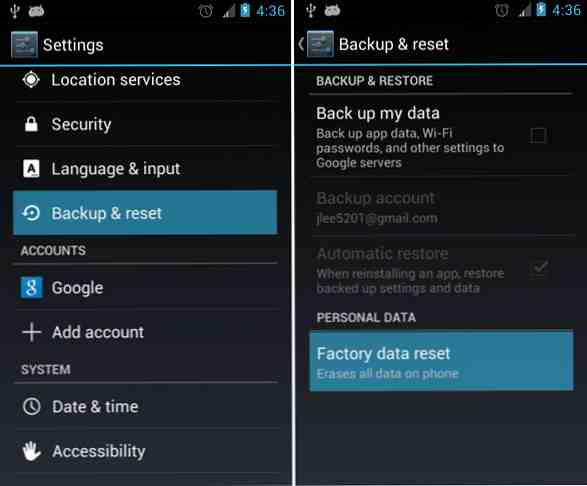
Om telefonen slås på, Du kan slutföra en fabriksåterställning direkt från operativsystemet.
- Navigera till Android-inställningarna.
- Välj Backup & Reset (om du är på Android 2.3 eller äldre väljer du Sekretess).
- Välj Fabriksdataåterställning.
Om din telefon inte slås på, du måste starta i återställningsläge. I likhet med Säkert läge är återställningsläget en speciell uppstartssekvens som låter dig använda operativsystemet för ett annat syfte. Specifikt används återställningsläge för enhetsadministration under operativsystemsnivån.
Tyvärr är processen med uppstart i återställningsläge inte precis standardiserad över enheter. Det beror på tillverkaren och modellen på din enhet. Här är några kombinationer som kan starta till återställningsläge:
- Håll volymen upp + volym ner + strömknappar.
- Håll volymen upp + hem + strömknappar.
- Håll Home + Power-knapparna.
Om du inte kan få det till jobbet, är den bästa lösningen att läsa i enhetens bruksanvisning för instruktioner för återställningsläge. Om du inte har din manual kan du alltid använda en sökmotor och söka efter din telefon.
När du är i återställningsmodus ser du en meny som liknar ett kommandoradsgränssnitt. Använd knapparna Volym upp och volym nedåt, navigera till det alternativ som säger “Fabriksåterställning.” Ibland kommer det att kallas “Rensa data.”
Återställ säkerhetskopior
Säkerhetskopierar bör vara en viktig aspekt av din vanliga tech-baserade rutin. De är en livräddare oavsett vem du är, speciellt när du använder telefonen för allt i ditt dagliga liv: textmeddelanden, appar, dokument, kontakter och mer.
Om din telefon någonsin misslyckas på dig kommer säkerhetskopior att finnas där för att spara dagen ... men bara om du har säkerhetskopior i första hand. Det finns ett par sätt att du kan gå om det här.
Root Options
Titanium Backup är den som ofta dyker upp i backuprelaterade diskussioner. Det är snabbt, det är diskret, det är effektivt - allt du någonsin behöver. För de avancerade funktionerna behöver du Titanium Backup Pro. Och den här appen kräver root access.
Du kan också göra en fullständig Nandroid backup Vad är en Nandroid Backup och hur exakt fungerar det? Vad är en Nandroid Backup och hur exakt fungerar det? Du behöver den säkerhetskopieringen när du är klar. Läs mer, vilket ger en perfekt bild av din enhet och kan ta dig tillbaka till den bilden när som helst, så länge du har en anpassad återställning. Vad är en anpassad återställning? Utforska CWM, TWRP och Friends Vad är en anpassad återställning? Exploring CWM, TWRP, och Friends Om du någonsin har ansett att tinker med din Android-enhet har du säkert läst att du behöver blinka en anpassad återställning till den innan du kan göra någonting seriöst. Men det ber om några frågor. Läs mer .
Alternativ för icke-rot
Det finns andra appar som kan vara en del av en flerlags backupplan. Här är en gratis, flerlagrad plan för att säkerhetskopiera en icke-rotad Android. Här är en gratis, flerlagrad plan för att säkerhetskopiera en icke-rotad Android även med en icke-rotad Android-enhet, kan du ha en solid backup plan - och det behöver inte kosta dig en dime! Läs mer för din Android-enhet om du inte har rotatat din telefon.
Den faktiska processen för att säkerhetskopiera och återställa säkerhetskopior är beroende av appen du använder, men den allmänna idén är densamma. Appen kommer att ha en åtgärd för att säkerhetskopiera olika delar av telefonen (data, appar, inställningar etc.) och den informationen kommer att lagras på telefonens SD-kort. Samma app kan läsa de säkerhetskopiorna och återställa dem om du behöver.
Om du gör en fabriksåterställning har du inget att oroa dig för här. Fabriksåterställning berör inte SD-kortet, så du borde kunna återställa dina säkerhetskopior utan problem.
Hur skyddar du din enhet?
Med hjälp av dessa tre metoder kan du nästan alltid spara din Android-enhet från nära domen. Om du har problem, försök felsökning med Säkert läge. Om det inte fungerar kan du alltid återställa enheten till fabriksstatus, och om du använder säkerhetskopior, kommer du inte att förlora mycket - om någonting-i processen.
Om du gör ovanstående tre och din enhet fortfarande fungerar inte, troligtvis upplever du en hårdvaruproblem. I så fall är det väldigt lite du kan göra om du inte är en avancerad Android-användare och du kan behöva köpa en ersättare.
Vilka metoder använder du för att skydda din Android-enhet? Hjälpte det dig alls? Låt oss veta i kommentarerna.
Utforska mer om: Android, Data Backup.


