Så här visar och kontrollerar du WordPress Cron-jobb
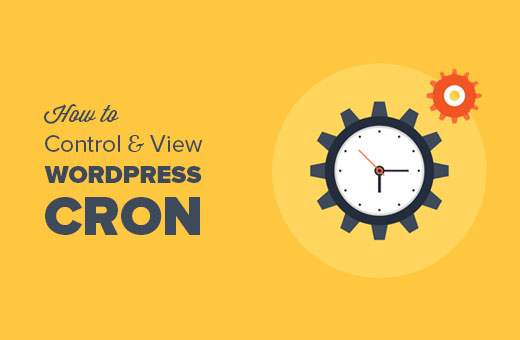
Nyligen frågade en av våra läsare om det var möjligt att visa och kontrollera WordPress cron-jobbsystemet i instrumentpanelen. Cron är en teknik för att köra planerade uppgifter på webbservern. WordPress kommer med sin egen inbyggda cron som låter den utföra schemalagda uppgifter som att söka efter uppdateringar, publicera schemalagsposter etc. I den här artikeln visar vi hur du kan visa och kontrollera WordPress cron-jobb.
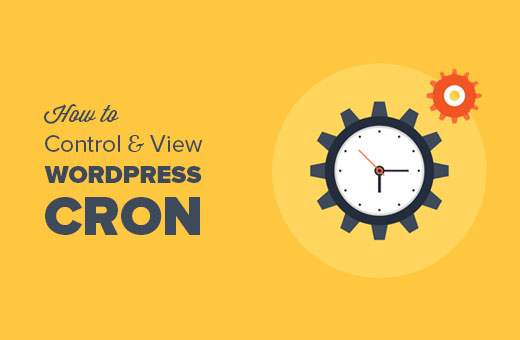
Vad är WordPress Cron? Hur det fungerar?
Cron är en teknisk term som används för kommandon att köra på schemalagd tid eller med jämna mellanrum. De flesta webbservrar använder det för att behålla servern och köra planerade uppgifter.
WordPress levereras med sitt eget cron-system som gör det möjligt att utföra planerade uppgifter. Till exempel kan du söka efter uppdateringar, radera gamla kommentarer från papperskorgen osv.
Plugins kan också använda den för att utföra uppgifter som anges av dig.
Till exempel kan din WordPress-backup plugin använda WordPress cron att automatiskt skapa säkerhetskopior vid ett visst schema.
Oansvarig användning av WordPress cron av plugins kan sakta ner din webbplats. Speciellt, om du är på delad hosting.
Om ett plugin ofta utför resursintensiva uppgifter måste du identifiera problemet och åtgärda det.
Låt oss ta en titt på hur man ser och kontrollerar WordPress cron-systemet utan att skriva någon kod.
Visa och kontrollera WordPress Cron System
Det första du behöver göra är att installera och aktivera WP Crontrol-plugin. För mer information, se vår steg för steg guide om hur du installerar ett WordPress-plugin.
Vid aktivering måste du besöka Verktyg »Cron Events sida för att kontrollera cron-inställningarna.

Du kommer att se en lista över alla cron-händelser som ska visas på din webbplats med hjälp av WordPress cron-systemet.
I den första kolumnen kommer du att se namnet på den krok som driver cronen.
Hook namn brukar ge dig en ledtråd på vad den här händelsen gör.
De flesta vanliga WordPress-krokarna börjar med ett wp_-prefix, som wp_update_plugins, wp_update_themes, etc.
Dina WordPress-plugins kan eller inte använda egna prefix för deras krokar. Till exempel använder yoast seo wpseo_ prefix.
Du kommer också att se när en cron kommer att springa nästa och tidsintervallet mellan nästa körning.
I den sista kolumnen på listan kan du redigera, radera eller köra en cron-händelse.
Viktig: Var mycket försiktig med vad du gör med cron-händelser och ta aldrig bort en standard WordPress cron-händelse.
Låt oss nu anta att du ser en cron-händelse skapad av ett WordPress-plugin som är ganska resursintensivt.
Först bör du kontrollera pluginens inställningar för att se om det finns ett alternativ att styra det därifrån. Om det inte finns kan du klicka på länken "Redigera" bredvid cron-händelsen för att ändra den.

Om du klickar på knappen Redigera öppnas fliken "Ändra cron-händelse" nedanför.
Här kan du ändra hur ofta du vill att händelsen ska köras.

När du är klar klickar du på knappen Spara ändringar för att lagra dina inställningar.
Lägga till egna Cron-händelser i WordPress
WP Control plugin gör det enkelt att lägga till egna Cron-jobb till WordPress. Helt enkelt besök Verktyg »Cron Events sidan och bläddra ner till "Lägg till Cron-händelse" fliken.

Först måste du ange ett kroknamn för din cron-händelse. Hook namn kan inte ha mellanslag eller specialtecken.
Om den funktion du vill utföra kräver argument, kan du ge dessa argument.
Därefter måste du berätta för WordPress när du ska köra cron nästa gång. Du kan ange "nu" som kommer att utlösa cron omedelbart, "imorgon", "+2 dagar" eller "25 -02-2020 12:34:00".
Slutligen måste du välja ett schema. Du kan välja timme, två gånger dagligen, dagligen eller en gång i veckan. Du kan också göra det oupprepande händelse.
När du är klar klickar du på knappen Lägg till Cron-händelse för att spara dina ändringar.
Du kommer märka att din cron-händelse nu kommer att visas i händelselistan.
Men för närvarande gör det ingenting för att du inte har sagt WordPress vad du ska göra när den här händelsen utlöses.
Du måste lägga till din krok och en funktion som körs när cron-kroken utlöses.
add_action ('wpb_custom_cron', 'wpb_custom_cron_func'); funktion wpb_custom_cron_func () wp_mail ('[email protected]', 'Automatisk e-post', 'Automatiskt schemalagt email från WordPress för att testa cron'); Glöm inte att använda din egen e-postadress.
Den här funktionen skickar helt enkelt ett testmeddelande till dig när cronen körs. Du kan nu rulla upp sidan och klicka på länken "Kör nu" bredvid din cron-händelse för att testa den.
Notera: Använda cron kräver mellanliggande nivåprogrammering och WordPress-utvecklingsfärdigheter.
Det är allt vi hoppas att den här artikeln hjälpte dig att lära dig hur du visar och kontrollerar WordPress cron-jobb. Du kanske också vill se vår ultimata guide för att påskynda WordPress och öka prestanda.
Om du gillade den här artikeln kan du prenumerera på vår YouTube-kanal för WordPress-videoinstruktioner. Du kan också hitta oss på Twitter och Facebook.


