Så här använder du Plugin Organizer för att påskynda din WordPress-webbplats
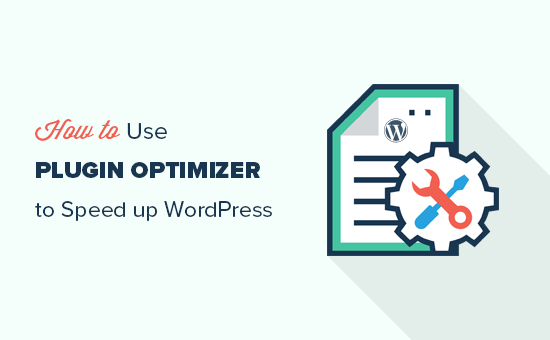
Efter WordPress-hosting är plugins den näst största orsaken som kan orsaka att din WordPress-webbplats ska vara långsam. Ofta kan detta mildras genom att antingen inaktivera pluginet eller stoppa det från att ladda i områden där du inte behöver dem. I den här artikeln visar vi hur du använder Plugin Organizer för att påskynda din WordPress-webbplats.
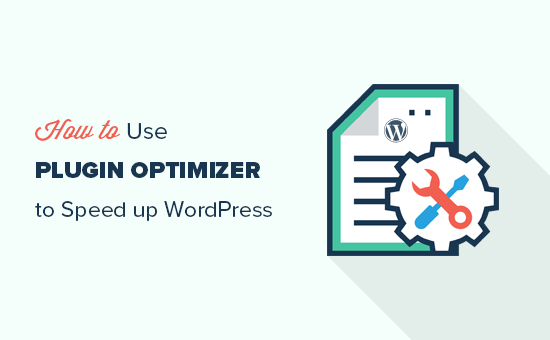
Hur WordPress-plugins påverkar din webbplatshastighet?
En av de vanligaste frågorna vi får är hur många WordPress-plugins är för många? De två sakerna som berör de flesta användare är WordPress-säkerhet och hur plugins kan påverka hastighet och prestanda?
Alla bra WordPress-plugins är kodade så att de bara laddas på din webbplats när det behövs. Du kan se vårt infografiska om hur WordPress laddar upp plugins (bakom kulisserna).
WordPress laddar inte inaktiva plugins vilket innebär att de inte påverkar din webbplatss prestanda. Det laddar dock alla aktiva plugins som sedan kör deras kod vid behov.
Nu kan ibland plugin-författare inte förutse när och var du ska använda sina plugin-funktioner på din webbplats. I så fall kan de ladda sin kod oavsett om du behöver det. Om pluginerna laddar in JavaScript och CSS-filer, kan det här öka din webbplatss sidlastningstid.
Hur WordPress Plugin Organizer kan påskynda din webbplats
Beroende på plugins som du använder kan det finnas några som du bara behöver på specifika sidor, inlägg eller posttyper. Några plugins som du bara behöver i WordPress-administratörsområdet, så att de inte ska laddas på webbplatsens främre ände.
WordPress Plugin Organizer kan du göra följande saker:
- Aktivera eller inaktivera pluginprogram baserat på URL
- Aktivera eller inaktivera plugins för användarroller
- Aktivera eller inaktivera plugins baserat på posttyper
- Ordna om i vilken ordning plugins är laddade
- Inaktivera plugins och ladda bara dem vid behov
I grund och botten ger det dig möjlighet att finjustera din webbplatsprestanda.
Med det sagt, låt oss ta en titt på hur du använder Plugin Organizer för att påskynda WordPress.
Använda WordPress Plugin Organizer för att hantera Active WordPress Plugins
Först måste du installera och aktivera Plugin Organizer-plugin. För mer information, se vår steg för steg guide om hur du installerar ett WordPress-plugin.
Viktig: Plugin arrangör är ett mycket kraftfullt plugin. Omarrangering eller inaktivering av plugins kan orsaka konflikter och oväntat beteende som kan göra din webbplats otillgänglig. Vi rekommenderar att du skapar en fullständig WordPress-säkerhetskopiering innan du inaktiverar eller omordnar alla plugins.
När du är redo, måste du gå över till Plugin Organizer »Inställningar sida för att konfigurera dina inställningar.

Det finns flera alternativ på den här sidan, och vi kommer att titta på varje alternativ, vad det gör och vilka som du ska aktivera.
Fuzzy URL Matching
Med det här alternativet kan du aktivera / inaktivera insticksprogram på barnadress. Det innebär att inställningarna kommer att påverka http://example.com/sample-page/ och alla efterföljande webbadresser under den. Till exempel http://example.com/sample-page/child-page1/ och http://example.com/sample-page/child-page2/.
Ignorera URL-protokoll
Detta alternativ är avstängt som standard. Det tillåter plugin-arrangören att ignorera http och https del av plugin-URL-adresser. Detta är särskilt användbart om du har SSL-aktiverat på din WordPress-webbplats.
Ignorera URL-argument
Med det här alternativet kan du ignorera URL-argument. Exempelvis är http://example.com/page/?foo=1&bar=2 en URL med argument. Om du aktiverar det här alternativet är det bara användbart på webbadresser med argument. Du borde lämna den i de flesta fall.
Tillåt bara nätverksadministratörer att ändra plugin load order?
Om du kör ett WordPress-multisitarnätverk, tillåter det här alternativet bara att nätverksadministratören omorganiserar plugin-order. Vi rekommenderar starkt att du aktiverar detta om du har ett WordPress multisite-nätverk.
Anpassad posttypsupport
Med det här alternativet kan du välja de posttyper där du vill aktivera / inaktivera insticksprogram. Det här alternativet är särskilt användbart om du har plugins som du bara behöver för specifika inläggstyper.
Automatisk släpning av släp
Det här alternativet lägger till eller tar bort efterföljande snedstreck i slutet av plugin-filteradresserna baserat på dina WordPress-permalinkinställningar.
Selective Plugin Loading
Med det här alternativet kan du selektivt ladda plugin även om de är inaktiverade i plugin-inställningar. Du måste aktivera den här funktionen om du vill aktivera eller inaktivera plugins på enskilda innehållstyper.
För att korrekt använda detta alternativ måste du lägga till ett måste använda plugin eller mu-plugin i WordPress. MU-plugins kan läggas till på alla WordPress-webbplatser, och de aktiveras som standard. Pluggen kommer att försöka skapa en MU-plugin själv, men om den misslyckas måste du skapa den. Vi visar hur du gör det senare i den här artikeln.
Selective Mobile Plugin Loading
Med det här alternativet kan du selektivt aktivera eller inaktivera plugins på mobila webbläsare.
Selective Admin Plugin Loading
Du kan aktivera det här alternativet om du vill att vissa plugins bara ska laddas in i WordPress-administratörsområdet.
Inaktivera plugins per roll
Med det här alternativet kan du inaktivera plugin med användarroller. Du kan aktivera det här alternativet och sedan välja användarroller som du vill använda i nästa ruta.
Glöm inte att klicka på knappen Spara inställningar för att lagra dina ändringar.
Skapa en MU-plugin för Plugin Organizer
Plugin Organizer behöver ett MU-plugin för att fungera korrekt. Pluggen kommer att försöka att automatiskt lägga till den på din webbplats, men om den misslyckas måste du skapa det själv.
För att få reda på om plugin har lyckats skapa MU-plugin. Du måste besöka Plugins »Installerade plugins sida. Du kommer att se en ny länk som heter Must-Use, genom att klicka på den visar de installerade MU-plugins på din webbplats.

Om du inte ser plugin-pluggen eller Must-Use-plugin-länken betyder det att plugin-arrangören misslyckades med att skapa filen, och du måste själv göra det själv.
Först måste du ansluta till din webbplats med en FTP-klient eller Filhanteraren-app i cPanel.
Gå sedan till / wp-innehåll / mu-plugins / mapp. Om du inte har en mu-plugins-mapp i din / wp-innehåll / mapp måste du skapa en.
Därefter måste du gå till / wp-content / plugins / plugin-organizer / lib / folder och ladda ner filen "PluginOrganizerMU.class.php" till din dator.

Därefter måste du gå till / wp-innehåll / mu-plugins / mapp och ladda upp filen från din dator.

Plugin Organizer kan nu du använda den här filen för att hantera dina plugins på ett effektivt sätt. Du kan fortsätta och fortsätta med plugin-inställningar.
Ställ in globala pluginalternativ
Plugin Organizer kan du aktivera plugins men hålla dem inaktiverade. För att ställa in vilka plugins som är aktiva och vilka plugins som är inaktiverade måste du gå till Plugin Organizer »Globala Plugins sida.

Du kommer att se ditt installerade plugin till vänster. Aktiva plugins kommer att markeras och visas överst. Om du vill inaktivera ett plugin kan du helt enkelt dra och släppa det till kolumnen Inaktivera.
Detta kommer att inaktivera plugins utan att deaktivera dem.
Du kan aktivera pluginet du har inaktiverat för enskilda posttyper, enskild post eller sidobjekt, enskilda webbadresser, från olika sidor i plugininställningarna. Vi kommer att gå igenom var och en av dem senare i den här artikeln.
Aktivera eller inaktivera plugin på sökresultatsidan
Om du vill inaktivera eller aktivera vissa plugins på sökresultat måste du besöka Plugin Organizer »Sökresultat sida.

På den här skärmen behöver du helt enkelt välja ett plugin från den vänstra kolumnen och släppa den till inaktiverad kolumn. Du kommer märka att inaktivera kolumnen har olika rutor. Du måste klicka på rutan där du vill inaktivera plugin. Om du till exempel lägger till ett plugin till "Inaktiverat standard" -fältet kommer du att inaktivera pluginet för alla användare på alla sidor.
Om du tidigare angett ett plugin som ska inaktiveras globalt och du vill att det ska laddas på sökresultatsidan, kan du helt enkelt dra och släppa det från funktionshindrade plugins kolumn tillbaka till tillgängliga plugins.

Selektivt aktivera / inaktivera plugin för anpassade inläggstyper
För att kontrollera vilka plugins som fungerar på vissa posttyper måste du besöka Plugin Organizer »Plugins för posttyp sida.

Först väljer du posttypen där du vill tillämpa ändringarna. Därefter kan du dra och släppa pluggar från tillgängliga kolumner till den inaktiverade kolumnen.
Du kan också aktivera ett plugin som du har inaktiverat på Global Plugins-sida genom att dra det från kolumnen Inaktiverad till tillgängliga objekt.
Gruppplugins och ändra Plugin Load Order
Som standard laddar WordPress dina aktuella aktiva pluginfiler i alfabetisk ordning. Denna alfabetiska ordning kan ibland orsaka konflikter om du har plugins beroende på varandras kod.
Om du till exempel har en plugin-fil apple.php som bygger på funktioner i ett annat plugin som heter zebra.php, kanske du behöver zebra.php-filen för att ladda först så att apple.php fungerar korrekt.
Plugin Organizer kan du manuellt ändra plugin ordning och grupp plugins. Men var försiktig eftersom det kan göra din hemsida oåtkomlig.
För att omorganisera plugin load order måste du besöka Plugin Organizer »Grupp och Order Plugins sida.
Plugin-arrangören kommer att visa dina plugins i standard alfabetisk ordning, och du kan omordna ordern genom att enkelt dra och släppa.
Du kan också gruppera plugins tillsammans genom att välja "Skapa ny grupp" från rullgardinsmenyn längst upp. Därefter måste du ange ett namn för gruppen och välja de plugin du vill lägga till i den.

När du är klar med gruppen klickar du på Submit-knappen för att fortsätta. Plugin arrangör kommer nu att skapa en plugin-grupp för dig.
Nu om du går till plugin-sidan så kommer du att se en ny länk som heter ditt gruppnamn. När du klickar på det ser du alla plugins i den gruppen.

Skapa Plugin Filters med Plugin Organizer
Plugin Organizer kan du aktivera eller inaktivera plugin baserat på URL. För att göra det måste du skapa pluginfilter. Med dessa filter kan du aktivera eller inaktivera insticksprogram som matchar specifika webbadresser.
Först måste du gå till Plugin Organizer »Plugin Filters sidan och klicka på länken "Lägg till pluginfilter".

Detta kommer att leda till att du lägger till en ny plugin-filtersida. Du måste ange ett namn för ditt plugin-filter och sedan lägga till permalinks (URL-adresser) som du vill påverkas av det här filtret.

Du kan lägga till flera webbadresser genom att klicka på knappen Lägg till länk.
Under inställningsdelen kan du välja om det här filtret också påverkar barnadresser till permalinks som du har lagt till. Du kan lämna prioritetsfältet tomt.
Därefter bläddrar du ner till avsnittet "Plugins". Här kan du dra och släppa pluggar från de tillgängliga objekten till Avaktiverade rutor.

På samma sätt kan du också dra och släppa ett plugin från den inaktiverade kolumnen till tillgängliga objekt för att göra en pluginbelastning när det här filtret matchas.
Dessutom kan du spara detta filter i en filtergrupp. Filtergrupper är som kategorier. Deras syfte är att hjälpa dig att sortera liknande pluginfilter tillsammans.

När du är klar klickar du på knappen Publicera för att göra det här plugin-filtret aktivt. Det kommer att börja fungera så snart du klickar på publicera-knappen.
Aktivera eller inaktivera ett plugin på en enda post eller sida
Plugin Organizer tillåter dig också att ladda eller inaktivera plugins på en enda post, sida eller anpassad posttyp. Först måste du se till att du har aktiverat supporten för posttypen Plugin Organizer »Inställningar sida.

Fortsätt sedan och redigera posten, sidan eller den anpassade posttypen du vill ändra. På skärmen för postredigering, rulla ner till avsnittet "Plugin Organizer".

Du kommer att se plugin arrangör inställningar med dina plugins. Du kan dra och släppa pluggar för att inaktivera dem eller dra avaktiverade plugin till tillgängliga objekt för att göra dem aktiva.
Glöm inte att klicka på spara ändringar eller uppdateringsknappen för att lagra dina ändringar.
Felsökning av Plugin Organizer-problem
Plugin Organizer plugin används för att ändra standardbeteendet för WordPress plugins på din webbplats. Dina inställningar kan orsaka oväntade resultat inklusive dödliga fel, syntaxfel eller vit dödsskärm.
Ett snabbt sätt att lösa dessa problem är att deaktivera alla dina WordPress-plugins via FTP. Detta kommer också att avaktivera plugin arrangören.
För att avinstallera Plugin Organizer, ta bara bort plugin från plugin-sidan. Det tar inte bara bort pluginet, men det tar också bort alla plugin-inställningar. Du kan sedan ominstallera pluginet om du vill.
För de flesta fel kan du se vår omfattande lista över vanligaste WordPress-fel och hur du åtgärdar dem. Om felet som du ser är inte listat, försök sedan stegvisa WordPress-felsökningsguiden för att hitta orsaken till felet och möjliga lösningar.
Vi hoppas att den här artikeln hjälpte dig att använda WordPress plugin-arrangör för att påskynda din WordPress-webbplats. Om du bara vill installera bäst av de bästa pluginsna, se vår lista över måste ha WordPress-plugins för alla webbplatser.
Om du gillade den här artikeln kan du prenumerera på vår YouTube-kanal för WordPress-videoinstruktioner. Du kan också hitta oss på Twitter och Facebook.


