Så här använder du kontaktformulär för att öka din e-postlista i WordPress
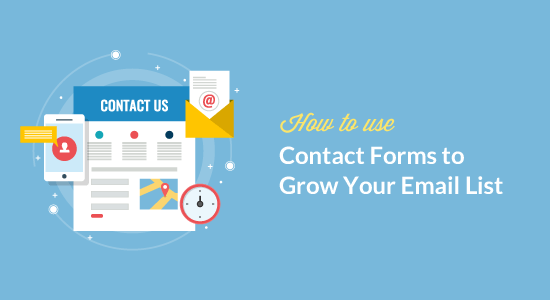
Visste du att du kan använda din formulär för WordPress för att öka din e-postlista? Användare är mest engagerade när de försöker nå ut med kontaktformuläret på din webbplats. I den här artikeln visar vi hur du kan använda kontaktformulär för att odla din e-postlista i WordPress.
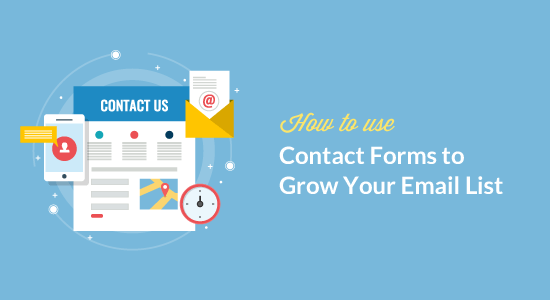
Varför använda kontaktformulär för Email List Building i WordPress?
E-postmarknadsföring är det mest kostnadseffektiva sättet att nå din publik. Om du inte har startat det ännu behöver du se vår artikel om varför du bör börja bygga din e-postlista direkt.
Du måste kombinera olika verktyg och metoder för att uppmuntra användare att registrera sig. Med flera alternativ att registrera dig kan du snabbt få fler abonnenter.
Många användare fokuserar på att lägga till e-postformulär till sina webbplatser, vilket är bra start men du behöver bli mer kreativ. Kontaktformulär, faktiskt någon form av formulär på din hemsida är den perfekta platsen för att lägga till ett e-postmeddelandealternativ.
Här är varför:
- Dina användare har redan angett sin e-postadress i kontaktformuläret.
- De är redan intresserade av vad du har att erbjuda, det är därför de fyller formuläret. Varför inte fråga dem att prenumerera också?
- Många användare känner att deras chanser att få ett svar ökar om de väljer in för din e-postlista
- Du kan använda det på flera olika sätt, inte bara kontakta formulär, men enkäter, frågesporter, ebook-hämtningar och mer.
Med det sagt kan vi se hur du enkelt kan integrera din e-postlista till dina WordPress-formulär och använda kontaktformulär för att öka dina e-postabonnenter.
Ansluta din e-postlista till WordPress-kontaktformulär
Det första du behöver göra är att installera och aktivera WPForms plugin. För mer information, se vår steg för steg guide om hur du installerar ett WordPress-plugin.
Det är ett betald plugin, och du behöver åtminstone Plus-planen för att få tillgång till e-postmarknadsföringstillägg.
Du kan använda denna WPForms kupong: WPB10 för att få 10% rabatt på ditt köp på WPForms plan.
Vid aktivering måste du besöka WPForms »Inställningar sidan för att ange din licensnyckel. Detta möjliggör automatiska uppdateringar och ger dig tillgång till respektive tillägg.

Därefter huvudet över till WPForms »Addons sida för att installera tillägget för din e-postmarknadsföringstjänst.
WPForms kommer med integrationsaddoner för de bästa e-postmarknadsföringstjänsterna, inklusive Constant Contact, MailChimp, AWeber och mer.

När du har installerat och aktiverat Addon måste du besöka WPForms »Inställningar sidan och klicka på fliken Integrationer. Du kommer att se din e-postleverantör listad där.
Klicka på ditt namn på din e-postleverantör och ange de obligatoriska uppgifterna. Du kan hitta denna information från ditt e-posttjänskontonto.

Nu när du har anslutit WPForms till din e-postmarknadsföringstjänst, kan du enkelt lägga till e-postoptioner i dina formulär och lägga till dem var som helst på din webbplats.
Lägga till e-postmeddelande i rutan till dina kontaktformulär
Först måste du skapa en enkel kontaktformulär för din webbplats. Se våra detaljerade instruktioner om hur du enkelt skapar en kontaktformulär i WordPress.
När du har skapat ditt formulär är nästa steg att lägga till ett e-post-anmälningsalternativ i samma form. Klicka på kryssrutan fältet från fältet kolumnen.

Du kommer att märka ett nytt fält till ditt formulär med tre kryssrutor. Om du klickar på fältet öppnas dess inställningar. Du måste ta bort de två kryssrutorna och ändra fältetiketten till något som är lämpligt som "Anmälan till vår e-postlista".

Du kan markera rutan bredvid valfältet. Om du gör det kommer ditt e-postadressfält att kontrolleras som standard.
Nu är din blankett klar, vi behöver bara berätta vad du ska göra när någon fyller i formuläret.
Du kan göra detta genom att klicka på fliken "Marknadsföring" i formulärbyggaren. Här måste du välja din e-postleverantör och klicka sedan på knappen "Lägg till ny anslutning".

Du kommer att bli ombedd att ange ett namn för den här anslutningen.
Därefter hämtar WPForms ditt e-posttjänskontonto. Det kommer att visa etiketten du lade till för kontot när du lagt till det i integreringarna.
Det hämtar också e-postlistor som finns tillgängliga på ditt e-posttjänstkonto. Du måste välja den e-postlista där du vill lägga till användare.

I nästa avsnitt kommer du att bli ombedd att kartlägga formulärfälten i dina e-posttjänstfält. Därefter måste du klicka på kryssrutan bredvid alternativet Aktivera villkorlig logik.

Välj "Process" den här formuläret om villkoret och välj sedan kryssrutan fält och det markerade svaret.
Din kontaktformulär med e-postmeddelande optin är nu klar. Du måste klicka på Spara-knappen i översta fältet och sedan lämna formulärbyggaren.
Du kan nu lägga till det här formuläret i ett WordPress-inlägg eller en sida. Klicka bara på knappen Lägg till formulär när du redigerar ett inlägg och välj sedan ditt kontaktformulär.

Här är en förhandsgranskning av en kontaktformulär på vår demo webbplats med e-post registrera optin.

Lägga till E-post Prenumeration Checkbox till andra formulär
Du kan lägga till kryssrutan E-postabonnemang i alla former du skapar med WPForms. Här är några kreativa sätt att visa formulär och då kan du lägga till e-postabonnemang på alla dessa formulär.
- Visa en kontaktformulär i snabbkommandot
- Skapa ett anpassat användarregistreringsformulär
- Skapa en bild vår kontaktformulär i WordPress
- Tillåt användare att skicka in inlägg till din WordPress-blogg
Vi hoppas att den här artikeln hjälper dig att lära dig hur du använder kontaktformulär för att bygga din e-postlista i WordPress. Du kanske också vill se vår ultimata guide om hur du gör ledande generation i WordPress som ett proffs.
Om du gillade den här artikeln kan du prenumerera på vår YouTube-kanal för WordPress-videoinstruktioner. Du kan också hitta oss på Twitter och Facebook.


