Så här laddar du upp foton från Adobe Lightroom till WordPress
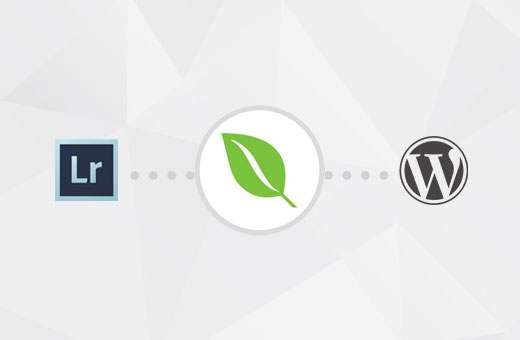
Många fotografer använder Adobe Lightroom för att redigera foton innan de laddas upp till WordPress. Samtidigt som du redigerar bilder är viktigt, kan du manuellt ladda upp dem till WordPress. I den här artikeln visar vi hur du enkelt kan ladda upp bilder från Adobe Lightroom till WordPress med bara ett klick.
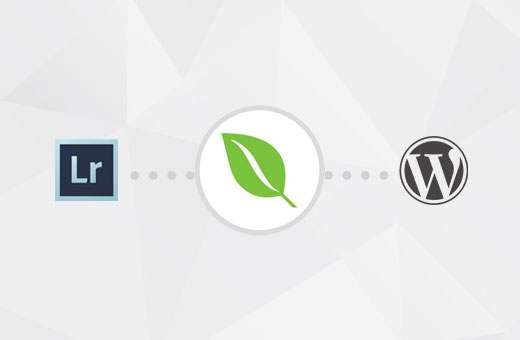
Krav för Adobe Lightroom till WordPress-uppladdningar
Först behöver du Adobe Lightroom installerat i din dator. Vilken version som helst efter Lightroom 5 eller Creative Suite skulle fungera.
För det andra använder vi Envira Gallery, vilket är det bästa galleriet plugin för WordPress. Det låter dig skapa vackra, responsiva bildgallerier i WordPress.
Envira Gallery tillkännagav nyligen Lightroom Addon som är tillgängligt med Gold och Platinum-licensen. Denna tillägg ger en sömlös integration mellan Adobe Lightroom och din WordPress-webbplats.
Låt oss ta en titt på hur du kan integrera Adobe Lightroom till WordPress.
Steg 1. Ställa in Adobe Lightroom
Först måste du installera och installera Adobe Creative Cloud-appen på din dator. Vid installationen kommer den kreativa molnappen att be dig att logga in med ditt Adobe-ID. När du är inloggad måste du kontrollera att filsynkronisering är aktiverad.

Därefter måste du installera Envira Gallery addon för Adobe Lightroom. Du kan göra det genom att besöka Addons för Adobe Lightroom-sidan och leta efter Envira Gallery.
Klicka på Envira Gallery för att öppna Addons översiktssida, och klicka sedan på Install / Free-knappen för att fortsätta.

Efter installationen visar Adobe Creative Cloud-appen på din dator en anmälan om att Envira Gallery addon har installerats.
Installationen kommer också att hämtas envira-gallery.zip filen till din dator. Du måste gå till din dators nedladdningsmapp för att hitta filen och extrahera den.
I din dators nedladdningsmapp ska du nu se en fil enviralrplugin.zip. Du måste extrahera den här filen eftersom den innehåller en fil som heter envira.lrplugin.
Därefter måste du öppna Adobe Lightroom och klicka på Fil »Plugin Manager i verktygsfältet.

Detta kommer att föra upp plugin manager-fönstret. Fortsätt och klicka på Lägg till knappen och välj filen Envira.lrplugin från din dator.

Klicka på "Klar" för att stänga fönstret för plugin manager. Du bör nu se Envira Gallery i Adobe Lightroom under Public Services.
Du har framgångsrikt lagt till Envira Gallery som en publiceringstjänst till Adobe Lightroom. Nu behöver vi installera Envira Gallery för att arbeta med Lightroom.
Steg 2: Konfigurera Envira Gallery plugin
Envira Gallery är ett premium WordPress-plugin. Enviras Adobe Lightroom-tillägg kommer med sina Gold- och Platinum-planer.
Det första du behöver göra är att installera och aktivera Envira Gallery plugin. För mer information, se vår steg för steg guide om hur du installerar ett WordPress-plugin.
Vid aktivering måste du gå till Envira Gallery »Inställningar sida. Du måste ange din licensnyckel som finns på din kontosida på Envira Gallerys webbplats.

När du har verifierat din licensnyckel måste du klicka på Addons-fliken och bläddra ner för att hitta Lightroom Addon. Fortsätt och klicka på Install Addon-knappen.
Envira Gallery installerar Lightroom addon, och sedan måste du klicka på aktivera knappen för att aktivera det.

Du måste ladda om inställningssidan, och du kommer nu att se en ny flik märkt Lightroom. Om du klickar på fliken Lightroom visas två alternativ.

Först måste du välja det användarkonto du vill använda för att publicera bilder från Lightroom. För det andra måste du skapa en åtkomsttoken. Kopiera den här åtkomsttoken eftersom du behöver den i nästa steg.
Glöm inte att klicka på Spara knappen för att lagra dina inställningar.
Steg 3: Anslut Lightroom till Envira Gallery på din WordPress-webbplats
Nu när vi har setup både Envira Gallery och Lightroom, är nästa steg att låta Lightroom tala med Envira Gallery på din WordPress-webbplats.
Öppna Adobe Lightroom och klicka på länken "Setup" bredvid Envira Gallery under publiceringspanelen.

Detta kommer att ge upp fönstret för publiceringstjänsten. Du måste ange adressen till din WordPress-webbplats och den åtkomsttoken du genererade tidigare.

När du har gjort det, klicka på autentiserings-knappen. Lightroom kommer nu att ansluta till din WordPress-webbplats, och du kommer att se ett framgångsmeddelande när det har anslutits till din webbplats framgångsrikt.

Klicka på OK-knappen på succémeddelandet och klicka sedan på Spara-knappen i publiceringsservicehanteringsfönstret.
Steg 4: Ladda upp foton från Lightroom till WordPress
Alla steg som nämnts ovan var bara för att installera Lightroom och Envira Gallery. Du behöver inte upprepa de här stegen i framtiden.
Nu kan du enkelt ladda upp bilder från Adobe Lightroom till WordPress med Envira Gallery.
Börja med att gå in i Adobe Lightroom och högerklicka på Envira under Public Services-panelen. Därefter klickar du på alternativet Create Create Collection ... från menyn.

Detta kommer att ge ett popup-fönster där du behöver ange ditt samlingsnamn. Det är viktigt att notera att detta namn också blir namnet på ditt bildgalleri på din WordPress-webbplats.

När du väl har valt namnet klickar du på Skapa-knappen för att fortsätta. Lightroom kommer nu att skapa en tom samling för dig. Du kan dra och släppa bilder från ditt bibliotek till din nya samling.
Så snart du lägger till, tar bort eller redigerar bilder i en samling kommer du att se en publiceringsknapp visas under den. Om du klickar på knappen Publicera lägger du upp dina foton till WordPress och lagrar dem i ditt Envira Gallery.

Du kan fortsätta redigera dina bilder i Lightroom, göra ändringar, lägga till eller ta bort bilder och gör vad du vill. Du kan alltid klicka på publicera-knappen och ditt Envira Gallery kommer att uppdateras eftersom detta tillägg håller Lightroom synkroniserat med WordPress.
Du kan besöka ditt WordPress-administrativa område och gå till Envira Gallery för att se din Lightroom-samling läggas till som ett galleri.

Detta galleri lagras fortfarande som ett utkast. För att lägga till det i dina inlägg eller sidor måste du publicera det. Ta en titt på vår guide om hur du skapar bildgallerier med Envira Gallery

Det är allt. Vi hoppas att den här artikeln hjälper dig att lära dig hur du laddar upp foton från Adobe Lightroom till WordPress. Du kanske också vill se vår guide om hur du ändrar storlek och gör bilder större utan att förlora kvalitet.
Om du gillade den här artikeln kan du prenumerera på vår YouTube-kanal för WordPress-videoinstruktioner. Du kan också hitta oss på Twitter och Facebook.


