Hur skickar du e-post i WordPress med Gmail SMTP-servern
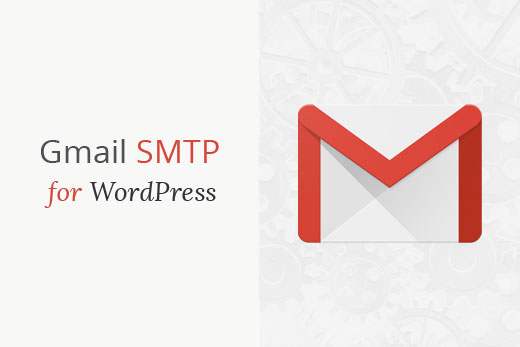
Har du problem med att skicka e-post från din WordPress-webbplats? Ett enkelt sätt att lösa detta är att skicka WordPress-e-postmeddelanden med hjälp av Gmail SMTP-servern. I den här artikeln visar vi hur du skickar e-postmeddelanden från din WordPress-webbplats med hjälp av Gmail SMTP-servern.

Varför och när du behöver Gmail SMTP-server för WordPress-e-post
Din WordPress-webbplats skickar e-postmeddelanden för att meddela dig ny användarregistrering, förlorad lösenordsåterställning, automatiska uppdateringar och även meddelanden från dina kontaktformulär.
Som standard använder WordPress PHP-postfunktionen för att skicka ut e-postmeddelanden. Men den här funktionen fungerar inte som förväntat på grund av ett antal skäl.
De flesta WordPress-värdföretag begränsar användningen av denna funktion för att förhindra missbruk och spam.
Spamfilter på populära e-postleverantörer kontrollerar inkommande e-postmeddelanden för att övervaka om de skickas från autentiska postservrar. Standard WordPress-e-postmeddelanden misslyckas med denna kontroll och ibland kan det inte ens göra det till skräppostmappen.
SMTP (Simple Mail Transfer Protocol) är branschstandarden för att skicka e-postmeddelanden. Till skillnad från PHP-postfunktion använder SMTP korrekt autentisering som ökar leverans av e-post.
Gmail tillhandahåller SMTP-tjänst som du kan använda för att skicka ut e-postmeddelanden från din WordPress-webbplats. Om du bara vill skicka WordPress-meddelanden till dig själv och få användare på din webbplats, är Gmail SMTP-servrar det bästa alternativet.
Om du planerar att skicka nyhetsbrevs e-postmeddelanden med WordPress, bör du använda en massleverantör, till exempel MailGun eller SendGrid.
Gratis vs Betald Gmail SMTP-tjänst för WordPress
Du kan använda ditt gratis Gmail-konto för att skicka ut WordPress-e-postmeddelanden. För bättre leverans rekommenderar vi dock att du använder betalt Google Apps for Work med Gmail.
Med Google Apps for Work får du din egen professionella varumärkesadress, till exempel ([email protected]).
Google Apps kräver att du lägger till MX-poster i ditt domännamn vilket innebär att dina e-postmeddelanden kommer att komma ifrån ditt eget domännamn som ökar äktheten och säkerställer bättre leverans.
Vi använder Google Apps for Work för WPBeginner och kan ärligt säga att det är bäst.
Hur skickar du e-post med hjälp av Google SMTP Video Tutorial
Prenumerera på WPBeginnerOm du inte gillar videon eller behöver mer instruktioner, fortsätt läsa.
Så här skickar du WordPress-e-postmeddelanden med hjälp av Gmail SMTP Server
Om du bestämde dig för att använda Google Apps for Work måste du först konfigurera din domän för att kunna arbeta med Google Apps. Vi har ett steg för steg handledning om hur du ställer in en professionell e-postadress med Google Apps och Gmail.
Resten av instruktionerna är desamma om du använder betalt eller gratis Gmail-konto.
Det första du behöver göra är att installera och aktivera WP Mail SMTP-plugin. För mer information, se vår steg för steg guide om hur du installerar ett WordPress-plugin.
Vid aktivering måste du besöka Inställningar »WP Mail SMTP sida för att konfigurera plugin-inställningarna.

Först måste du se till att du använder din Gmail-e-postadress i fältet "Från e-post". Därefter måste du ange avsändarens namn.
WP Mail SMTP-plugin erbjuder två sätt att ansluta din WordPress-sida till Gmail-servrarna.
Den första metoden använder OAuth-autentisering. Det här är en säkrare metod för att skicka e-postmeddelanden med hjälp av Gmail-servrar.
Den andra metoden är genom att manuellt lägga in Gmail SMTP-inställningar. Den här metoden rekommenderas inte eftersom den är mindre säker.
Med det sagt, låt oss konfigurera WordPress för att använda Gmail SMTP för att skicka e-postmeddelanden.
Metod 1: Konfigurera Gmail för att skicka WordPress-e-postmeddelanden med hjälp av OAuth-protokollet
Denna metod rekommenderas för alla användare. Det är säkrare och när du ställer upp det, behöver du aldrig göra det igen.
Du måste börja med att välja Gmail som din mailare och ställa in returvägen för att vara densamma som avsändaren.

Därefter kommer du att se alternativet att ange ditt klient-ID, klienthemlighet och en URL i fältet "Autoriserad omdirigering URI".
Låt oss ställa in dessa fält.
Skapa en app och generera API-nycklar för Gmail
Besök webbplatsen för Google Developers Console och skapa ett nytt projekt.

Om du inte ser den blå knappen för att skapa ett projekt, kan du också klicka på välj ett projekt drop down och skapa ett nytt projekt.
Du kommer att bli ombedd att ge ett namn till ditt projekt. Ge det ett minnesvärt namn, så att du enkelt kan känna igen det i framtiden.

Därefter klickar du på Skapa-knappen för att fortsätta.
Utvecklarens konsol skapar nu ditt projekt och tar dig till dess instrumentpanel. Google erbjuder utvecklare tillgång till många av deras API och tjänster. Du måste aktivera API: erna som du behöver för projektet.

Klicka på knappen Aktivera API och tjänster för att fortsätta.
Detta tar dig till API-bibliotekets sida. Därefter måste du skriva Gmail i sökrutan för att snabbt hitta Gmail API och klicka för att markera det.

Du kommer nu att se en översikt över API: n och vad den kan göra. Klicka bara på knappen "Aktivera" för att fortsätta.

Nu när ditt API är aktiverat är nästa steg att skapa inloggningsuppgifter som du kan använda i din WP Mail SMTP-plugin-inställningar.
Klicka på knappen Skapa credentials för att fortsätta.

På nästa skärm måste du välja 'Webbläsare JavaScript' i "Var ska du ringa API från" fält. Därefter klickar du på alternativet "Användardata".

För att fortsätta, klicka på "Vilka referenser behöver jag?" knapp.
Du kommer nu att bli ombedd att ge ett namn för ditt OAuth-klientnamn. Du kan ange "WP Mail SMTP" här.

Under JavaScript-ursprungsfältet måste du lägga till webbplatsens domännamn. Därefter måste du kopiera och klistra in den auktoriserade omdirigeringsadressen från WP Mail SMTP-plugin-inställningar.
Därefter klickar du på knappen "Skapa klient ID" för att fortsätta.
Därefter måste du ange ett namn för OAuth-samtyckeskärmen. Du kan lägga pluginets namn här.

När du har angett detaljerna klickar du på fortsättsknappen och utvecklarens konsol visar ditt klient-ID. Du kan kopiera och klistra in det här på WP Mail SMTP-plugins inställningssida. Men du måste fortfarande lägga till din klientens hemliga nyckel.

Fortsätt och klicka på knappen Klar för att gå vidare.
Du kommer nu att tas till ditt projekts referenssida. Du kommer att se dina nyligen skapade referenser som anges där. Du måste klicka på redigeringsikonet bredvid dina uppgifter för att fortsätta.

Detta kommer att leda dig till sidan med redigeringsuppgifter där du kommer att kunna se din hemliga nyckel från kunden. Du måste kopiera och klistra in nyckeln på din instickssida för plugin.

Återgå till plugins inställningssida i ditt WordPress-administratörsområde. Nu när du har både klient-ID och klientens hemliga nycklar måste du klicka på knappen Spara inställningar för att fortsätta.

Insticksprogrammet lagrar nu dina inställningar och laddar om sidan. Därefter måste du rulla ner till botten på inställningssidan och klicka på "Tillåt plugin för att skicka e-postmeddelanden med ditt Google-konto" -knapp.

Detta tar dig till ditt konto på Google, och du kommer att bli ombedd att ge webbplatsens tillstånd att skicka e-postmeddelanden på dina vägnar.

Klicka på Tillåt-knappen för att ge behörigheter.
Därefter omdirigeras du tillbaka till din webbplats där du kommer att se ett framgångsrikt meddelande.

Metod 2: Konfigurera Gmail SMTP som SMTP-avsändare
Med den här metoden kan du manuellt ansluta till Gmails SMTP-servrar för att skicka dina WordPress-e-postmeddelanden.
Först måste du besöka Inställningar »WP Mail SMTP sida för att konfigurera plugin-inställningarna.
Du måste börja med att tillhandahålla den Gmail-adress du vill använda i fältet Från-e-post och ditt namn i namnfältet.

Därefter måste du välja 'Övrigt SMTP' som din mailare och markera rutan bredvid returvägen.
Därefter bläddrar du ner till avsnittet Övriga SMTP för att konfigurera fler inställningar.

Här är den exakta konfigurationen du behöver lägga till i plugin-inställningarna:
- SMTP-värd: smtp.gmail.com
- SMTP-port: 465
- Kryptering: Använd SSL-kryptering
- Autentisering: Aktivera autentisering
- Användarnamn: Din fullständiga Gmail-adress, t.ex. [email protected] eller [email protected]
- Lösenord: Lösenord på ditt Gmail-konto
När du är klar klickar du på knappen Spara ändringar för att lagra dina inställningar.
Det är allt, du har lyckats konfigurera WP Mail SMTP för att använda Gmail SMTP-servrar.
Testa dina WP-post SMTP-inställningar
WP Mail SMTP-plugin gör att du kan testa dina e-postinställningar, så att du kan se till att allt fungerar ordentligt.
Du måste besöka Inställningar »WP Mail SMTP sida och klicka på fliken "E-posttest". Ange bara en e-postadress som du kan komma åt i skicka till fältet och klicka på knappen Skicka e-post.

Du får se ett framgångsmeddelande. Du kan nu kolla din inkorg för att se ett meddelande med ämnesraden "WP Mail SMTP: Test Email to ...".
Det är allt, du har lyckats konfigurera ditt WordPress-webbplats för att skicka e-postmeddelanden med hjälp av Gmail SMTP-servrar.
Felsökning av Gmail SMTP-arbetsproblem
Vi har sett att användare stöter på några problem när de använder Gmail SMTP med vissa gemensamma värdkonfigurationer.
Följ följande steg för att åtgärda Gmail SMTP-problemet:
- Logga in på ditt cPanel-konto och skapa ett e-postkonto som matchar din e-postadress för Google Apps. Det kan tyckas konstigt eftersom du inte använder din server för e-postmeddelanden. Detta steg baserar sig i grunden på din server för att tro att du skickar e-postmeddelandet via servern.
- I ditt cPanel-konto, gå till MX Records och byta MX-routing från automatisk till fjärrkontroll. Det kan vara lite knepigt att hitta eftersom varje värd har nu anpassat cPanel-gränssnitt. Du måste leta efter en liten länk bredvid MX som säger Email Routing: Remote Mail Exchange.
- Därefter loggar du in på din WordPress-webbplats och skickar ett testmeddelande.
Vi hoppas att den här artikeln hjälpte dig att lära dig hur du skickar e-post i WordPress med hjälp av Gmail SMTP-servern. Du kanske också vill se vår lista över de 5 bästa kontaktformuläret för WordPress.
Om du gillade den här artikeln kan du prenumerera på vår YouTube-kanal för WordPress-videoinstruktioner. Du kan också hitta oss på Twitter och Facebook.


