Så här installerar du AWeber Web Form Widget i WordPress
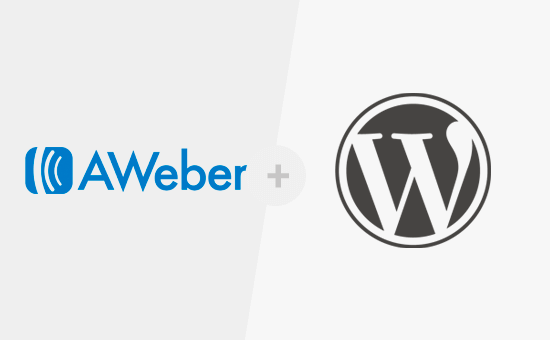
Har du precis börjat använda AWeber och vill installera AWeber-formulär widgeten i WordPress? AWeber är en av de mest populära e-postmarknadsföringstjänster som används av många WordPress-användare och marknadsförare runt om i världen. I den här artikeln visar vi hur du enkelt lägger till AWeber webbformulär widget i WordPress.
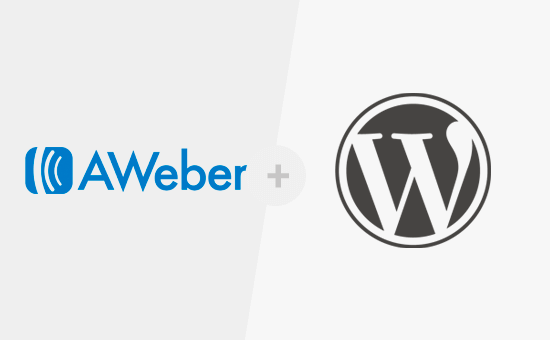
Det finns många sätt att lägga till AWeber-e-postformuläret på din WordPress-webbplats. I den här artikeln kommer vi att täcka tre olika sätt och dela fördelarna och nackdelarna för varje.
Metod 1: Lägga till Basic AWeber webbformulär i WordPress
AWeber kommer med en inbyggd webbformulärbyggare. Det är begränsat i alternativ, men om du bara vill ha en snabb och enkel webbformulär, så skulle det fungera för dig.
Först måste du besöka din AWeber-instrumentpanel och klicka på registreringsformulären. Därefter klickar du på knappen Skapa ny anmälningsformulär.

Detta startar AWebers registreringsformulär. Det levereras med få redo att använda mallar som du kan använda. Du kan också lägga till extra fält från den vänstra kolumnen efter behov.

Klicka sedan på gå till steg 2-knappen.
Detta tar dig till sidan för formulärinställningar. Här kan du ange ditt formulär, välja en tacksida och en sida som redan prenumeranterats.

När du är klar klickar du på knappen "Gå till steg 3".
På nästa sida måste du klicka på knappen "Jag ska installera min blankett". Du kommer att presenteras med två typer av kod som du kan kopiera. Gå vidare och kopiera JavaScript-koden.
Nästa, gå vidare till ditt WordPress-webbplatsens administrativa område och gå till Utseende »Widgets sida.
Du måste lägga till en text widget till din WordPress sidofält.
Standardversionen av WordPress-text har ett visuellt och textalternativ. Du måste klicka på "Text" -redigeraren och klistra in koden inuti den.

Glöm inte att klicka på Spara-knappen för att lagra dina widgetinställningar.
Du kan nu besöka din webbplats för att se din AWeber-anmälningsblankett i aktion.

Du kan göra någon anpassning som du vill använda CSS. Om du inte är bekant med CSS kan du använda CSS Hero plugin.
Metod 2: Lägga till AWeber webbformulär med hjälp av OptinMonster
Om du letar efter bättre anpassningsalternativ och mer kraftfulla funktioner behöver du OptinMonster.
OptinMonster är den bästa WordPress lead generation plugin på marknaden. Det låter dig konvertera besökare till abonnenter och kunder.
OptinMonster är en premium service, så du måste registrera dig för ett OptinMonster-konto. Du behöver åtminstone Plus-planen för att få åtkomst till deras sidofältets formfunktion.
När du är inloggad på OptinMonster måste du klicka på knappen Skapa kampanj för att komma igång. Detta tar dig till skärmen Skapa en ny kampanj.

Du kan välja mellan en av de många kampanjtyperna för högkonvertering, till exempel snabbkommandon, fullskärmsöverläggningar, bildrutor, flytande staplar eller till och med sidospår widget.
När du väl valt din kampanjtyp kommer du att presenteras med en mängd olika kampanjmallar.

När du har valt mallen blir du ombedd att ange ett namn för den här kampanjen. Du kan ange något namn du vill ha och klicka på startbyggnadsknappen.

Detta kommer att starta OptinMonster Builder-gränssnittet. Du kommer att se livehandsvisningen av din blankett till höger. Du kan enkelt peka och klicka på något element i formuläret för att redigera eller ändra det.
När du är färdig med att anpassa din formulär måste du klicka på fliken 'Integrations' och sedan klicka på Ny integration. Därefter blir du ombedd att välja din e-postleverantör. Du måste välja AWeber och klicka sedan på "Registrera med AWeber" -knappen.

Detta kommer att ge upp en popup där AWeber kommer att be dig att logga in. Ange bara ditt användarnamn och lösenord för AWeber och klicka på Tillåt åtkomst-knappen.

AWeber kommer nu att ge dig en behörighetskod för att kopiera och klistra in i OptinMonster-byggaren. Du måste också ange en etikett för denna AWeber-integration som är till eget bruk.

När du har angett informationen klickar du på "Anslut med AWeber" för att fortsätta.
OptinMonster kommer nu att ansluta till ditt AWeber-konto och visa dina e-postlistor. Du måste välja en e-postlista som du vill att användarna ska prenumerera på.

Därefter måste du klicka på knappen Publicera längst upp och sedan växla statusen för att leva. Du måste också se till att du lägger till din webbplats där.

Nu när du har skapat din blankett är du redo att visa den på din webbplats.
Fortsätt och installera / aktivera OptinMonster-plugin på din WordPress-webbplats. För mer information, se vår steg för steg guide om hur du installerar ett WordPress-plugin.
Detta plugin fungerar som en kontakt mellan din WordPress-webbplats och ditt OptinMonster-konto.
Vid aktivering kommer plugin att lägga till ett nytt menyalternativ med etiketten 'OptinMonster' till din WordPress sidobalk. Genom att klicka på den kommer du till plugins inställningssida där du kommer att bli ombedd att ange din OptinMonster API-nyckel. Du kan få denna information från ditt konto på OptinMonster webbplats.

När du har angett din API-nyckel klickar du på knappen "Anslut till OptinMonster". Pluggen kommer nu att ansluta din WordPress-webbplats till ditt OptinMonster-konto.
I din Optins-flik ska du kunna se din nyskapade optin listad där. Om du inte ser det, klicka på knappen för uppdatering av optins för att ladda om optins.
Din Optin kommer att inaktiveras som standard. Först måste du klicka på Go Live-länken nedan för att göra den tillgänglig på din WordPress-webbplats.
Därefter måste du klicka på länken "Utdatainställningar" för att konfigurera formulärutmatningsalternativen.
På nästa skärm, se till att "Aktivera optin på plats?" alternativet är markerat och klicka sedan på knappen "Gå till Widgets".

Detta tar dig till Utseende »Widgets sida där du måste lägga till OptinMonster-widgeten i din WordPress sidobalk.

Välj din Aweber-formulär i rullgardinsmenyn och klicka på Spara-knappen för att lagra dina widgetinställningar.
Det är allt, du kan nu besöka din webbplats för att se din AWeber-anmälningsblankett i aktion.
Metod 3: Lägga till AWeber webbformulär med WPForms
Om du vill skapa en AWeber-blankett som liknar WPBeginners kontaktformulär där du ger användarna möjlighet att anmäla sig till ditt nyhetsbrev när de kontaktar dig, är WPForms den bästa lösningen.
Du kan också använda den för att skapa enkla nyhetsbrevsformulär.
Det första du behöver göra är att installera och aktivera WPForms plugin. För mer information, se vår steg för steg guide om hur du installerar ett WordPress-plugin.
WPForms är det bästa WordPress-kontaktformuläret byggmästare plugin på marknaden. Du behöver deras Plus-plan för att komma åt AWeber-tillägget.
Vid aktivering måste du besöka WPForms »Inställningar sidan för att ange din licensnyckel. Du kan hitta licensnyckeln från ditt konto på WPForms webbplats.

När du har aktiverat din licensnyckel måste du gå över till WPForms »Addons sida och klicka på Installera-knappen bredvid AWeber addon.

WPForms kommer nu hämta och installera AWeber addon för dig. Du måste klicka på "Aktivera" -knappen för att börja använda addonet.
Därefter måste du ansluta WPForms till ditt AWeber-konto. Gå till WPForms »Inställningar sidan och klicka på fliken Integreringar.

Klicka på knappen "Lägg till nytt konto" under AWeber och klicka sedan på "Klicka här för att auktorisera" länken.
Detta kommer att ge upp en popup som tar dig till AWeber hemsida. Du kommer att bli ombedd att logga in på ditt AWeber-konto. Ange bara ditt användarnamn och lösenord för AWeber och klicka sedan på Tillåt åtkomst-knappen.

AWeber visar nu en behörighetskod.

Du måste kopiera den här koden och klistra in den i AWeber-integrationsinställningarna på din WordPress-webbplats. Du kan använda något i fältet Konto smeknamn.
Klicka sedan på knappen "Anslut till AWeber" för att fortsätta.
WPForms kommer nu att ansluta din WordPress-webbplats till ditt AWeber-konto. Efter framgång kommer det att visa dig statusen "Ansluten" bredvid din AWeber-integration.

Du är nu redo att lägga till AWeber-registreringsformuläret på din webbplats.
Gå över till WPForms »Lägg till nytt sida. Detta kommer att starta WPForms Builder-gränssnittet.
Först måste du ange ett namn på din blankett och välj sedan 'Nyhetsbrevsformulär blankett'.

WPForms kommer nu ladda nyhetsbrevsformulärsmall med namn och e-postfält. Standardformuläret skulle fungera för de flesta scenarier, men du kan också lägga till eller omorganisera formulärfält om du behöver det.

När du är nöjd med formuläret, är nästa steg att ansluta formuläret till ditt AWeber-konto.
Klicka på fliken Marketing från höger meny och välj sedan AWeber.

Detta kommer att ge upp en popup där du måste ange ett smeknamn för den här anslutningen. Du kan använda vilket smeknamn du vill ha.
WPForms hämtar nu din AWeber-kontoinformation. Du måste välja ditt AWeber-konto och e-postlista du vill använda.

Därefter måste du välja listfält som du vill lägga till i dina formulärfält. Du kan också ange några taggar du vill söka till nya abonnenter som fyller i detta registreringsformulär.
När du är klar klickar du på "Spara" för att spara dina ändringar.
Nu när du har skapat AWeber-registreringsformulär. Nästa steg är att lägga till formuläret på din WordPress-webbplats. Du kan lägga till det här formuläret på alla WordPress-inlägg, sidor eller sidobar-widgetar.
För att lägga till formuläret i ett inlägg eller en sida, helt enkelt redigera posten // sidan och klicka sedan på knappen Lägg till formulär.

Detta kommer att ge upp en popup där du måste välja nyhetsbrevet du just skapat och klicka sedan på knappen "Lägg till formulär".

WPForms kommer nu att lägga till formulärkortkoden i postredigeraren. Du kan nu spara eller publicera sidan och besöka din webbplats för att se formuläret i aktion.

Du kan också lägga till formuläret i en sidobar-widget. Gå över till Utseende »Widgets sida och lägg till WPForms widget till ett sidofält.

Välj ditt nyhetsbrev formulär du skapade tidigare från rullgardinsmenyn och klicka sedan på Spara-knappen för att lagra dina widgetinställningar.
Du kan nu besöka din webbplats för att se din AWeber webbformulär widget i aktion.

Vi hoppas att den här artikeln hjälpte dig att lära dig hur du installerar AWeber webbformulär widget i WordPress. Du kanske också vill se vår guide om hur du använder sociala medier för att öka e-postabonnenter i WordPress.
Om du gillade den här artikeln kan du prenumerera på vår YouTube-kanal för WordPress-videoinstruktioner. Du kan också hitta oss på Twitter och Facebook.


