Hur installerar och installerar WordPress SEO Plugin av Yoast
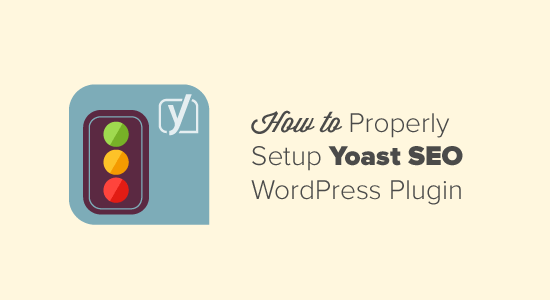
Vill du installera och installera Yoast SEO-plugin på rätt sätt? På WPBeginner använder vi WordPress SEO-plugin av Yoast eftersom det är den mest kompletta SEO-lösningen för WordPress-webbplatser. I den här artikeln visar vi hur du installerar och installerar Yoast SEO och utnyttjar alla de fantastiska funktioner som följer med den.
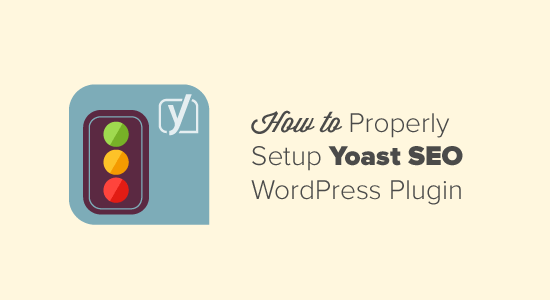
Funktioner
Yoast SEO är det mest omfattande WordPress SEO-plugin med många inbyggda verktyg och funktioner. Här är en snabb översikt över några av dessa funktioner.
- Ändra inläggets SEO-titel och metabeskrivning på ett per postbasis.
- Titel och meta beskrivning stöd för taxonomier (t ex kategori och taggar).
- Förhandsgranskningar av sökresultat i Google.
- Fokusera sökordstestning.
- Meta Robots konfiguration:
- Lägg enkelt till noodp, noydir metataggar.
- Enkelt noindex eller nofollow-sidor, taxonomier eller hela arkiv.
- Förbättrat kanoniskt stöd, lägga till kanoniska till taxonomisarkiv, enskilda inlägg och sidor och framsidan.
- RSS-footer / header-konfiguration.
- Permalink clean ups, men tillåter fortfarande Google Custom Search.
- Breadcrumbs stöd, med konfigurerbara breadcrumbs titlar.
- XML Sitemaps med:
- Bilder
- Konfigurerbart avlägsnande av posttyper och taxonomier
- Sidor eller inlägg som har indexerats kommer inte att visas i XML-sitemap (men kan om du vill ha dem också).
- XML-nyheter Sitemaps.
- .htaccess och robots.txt editor.
- Möjlighet att verifiera Googles verktyg för webbansvariga, Yahoo Site Explorer och Bing Webmaster Tools
- Grundläggande importfunktionalitet för HeadSpace2 och All in One SEO. (Du kan också använda SEO Data Transporter för att överföra funktionalitet från teman som avhandling, huvudväg, genesis etc).
Premium-versionen av Yoast SEO levereras med ännu fler funktioner.
- En omdirigeringshanterare som gör att du enkelt kan konfigurera omdirigeringar.
- Videohandledning för att hjälpa dig att förstå varje funktion i pluginprogrammet.
- Premium support som tillhandahålls av folk på Yoast för att hjälpa dig att få ut mesta möjliga av din webbplats SEO.
För fler funktioner och detaljer kan du se vår jämförelse av Yoast SEO vs Allt i en SEO Pack.
Video Tutorial
Prenumerera på WPBeginnerOm du inte gillar videon eller behöver mer instruktioner, fortsätt läsa.
Hur man installerar Yoast SEO Plugin
Först måste du installera och aktivera Yoast SEO-plugin. För mer information, se vår steg för steg guide om hur du installerar ett WordPress-plugin.
Vid aktivering kommer du att märka ett nytt menyobjekt i WordPress-styrbaren märkt SEO med Yoast SEO-logotyp på den.

Nu när du har installerat och aktiverat pluginet, låt oss ta en titt på hur du konfigurerar detta kraftfulla plugin korrekt.
Hur man ställer in WordPress SEO Plugin av Yoast
Du bör komma ihåg att de inställningar som vi väljer är de som vi rekommenderar. Andra experter kan ha sina egna preferenser och diskretion, så avancerade användare kan ignorera allt som de inte gillar.
Om du är nybörjare, och du vill använda Yoasts WordPress SEO-plugin som vi gör, följ då stegen noggrant.
Steg 1. Dataöverföring
De flesta av er har förmodligen en annan WordPress-plugin som Allt i ett SEO-paket, eller ett temamaterial som Genesis som handlar om din SEO-data.
Om du vill använda det här pluginet måste du se till att alla dina tidigare data har transporterats till det här plugin-programmet innan du avaktiverar den andra.
För att uppnå detta rekommenderar vi att du använder SEO Data Transporter av StudioPress. Om du ställer upp det här på en ny blogg, hoppa över det här steget.
Steg 2. Allmänna inställningar
Att klicka på SEO-ikonen tar dig till inställningssidan för plugin. Klicka på fliken Allmänt och du kommer att märka en knapp för att öppna konfigurationsguiden. Vi vill att du ignorerar den här guiden, för att vi kommer att ta dig steg för steg genom varje alternativ.

Steg 3. Funktioner
Låt oss byta till fliken Funktioner och aktivera sidan för avancerade inställningar.

Glöm inte att klicka på knappen Spara ändringar för att spara dina inställningar.
Du kommer att märka att nya objekt visas under SEO-alternativet i din WordPress-meny.

Dessa poster inkluderar Titlar och Meta, XML Sitemaps, Social, Advanced och Tools. Vi kommer att visa dig hur du konfigurerar var och en senare i den här artikeln.
Steg 4. Din info
Därefter måste du växla till fliken "Din info". Här kommer du att ge information om din webbplats och personen eller företaget bakom det.

Först måste du ange ett sajtnamn och ett alternativt namn för sökmotorer att överväga. Namnet på webbplatsen kan vara din webbplatss titel.
Om du inte skriver in något här, använder Yoast SEO automatiskt din webbplatss titel som ditt webbplatsnamn. Sökmotorer som Google kan visa denna information i sökresultat så här:

Nästa alternativ är att välja om den här webbplatsen drivs av ett företag eller en enskild person. Om du väljer företag, kommer du att bli ombedd att ange ett företagsnamn, och du kan också ladda upp en företagslogo.
Å andra sidan, om du väljer en person, kan du lägga till namnet på personen bakom webbplatsen.
Steg 5. Verktyg för webbansvariga
Om du vet lite om SEO har du säkert hört att alla populära sökmotorer, Google, Bing, Yandex och Alexa tillåter webbplatsägare att lägga till sina webbplatser med hjälp av verktygsverktyget för webmaster (se vår guide om hur du lägger till WordPress-webbplats till Googles verktyg för webbansvariga).
Verktyg för webbansvariga låter dig se insikter och annan relevant information om din webbplats från specifika sökmotorer.
För att verifiera din webbplats och se dessa exklusiva data måste du lägga till en metakod på din webbplats eller ladda upp en fil. De flesta nybörjare är rädda för att lägga till metataggar, så Yoast sätter in det här alternativet för att underlätta processen. Lägg bara till metakoden som du fått från sökmotorerna i respektive fält.

Steg 6. Säkerhet
Den sista fliken i allmänna inställningar är märkt Säkerhet. Detta har bara ett alternativ som inaktiverar avancerad del av WordPress SEO meta boxen. Vi rekommenderar att du lämnar den inaktiverad. Inaktivera avancerad metabox kommer att förhindra att författarna gör avancerade ändringar som noindex och canonical inställningar (vilket är bra).

Steg 7. Titlar och metor
Titlar & Metas avsnitt under Yoast SEO har flera flikar i den. Vi kommer att täcka var och en av dem.
1. allmän
Här kan du välja den symbol som du vill använda en separator mellan titlarna. Standardalternativet är bindestreck, du kan använda det om du är osäker på vilken symbol du ska välja.

På den här sidan kan du också inaktivera läsbarhet och sökordsanalysfliken som visas under Yoast SEO-metabox när du skriver inlägg. Vi rekommenderar att du lämnar dem aktiverade.
2. Hemsida Titel
Därefter arbetar vi med att definiera titeln på vår hemsida. Som standard ser du dessa fält fyllda med titelmall. Så vad är skillnaden mellan en titel och en titelmall, du kanske frågar.
I exempel som din hemsida kanske du vill skapa en statisk titel, beskrivning och nyckelord. Men för inlägg kommer titeln att variera från ett inlägg till ett annat.
Titelmallar låter dig definiera ett sätt att titeln och annan metainformation dras och organiseras.
Låt oss ta en titt på bilden nedan för inställningarna för hemsidan. Som standard fungerar mallvariablerna i titelfältet bra för de flesta webbplatser, men du är välkommen att ändra det. Nästa alternativ är att ange webbplatsens beskrivning. När du är klar klickar du på knappen Spara inställningar.

Notera: Om du använder en statisk hemsida så kommer du att se länkar för att redigera din hemsida och bloggsida för att lägga till titlar och metabeskrivningar.
3. Inläggstyper Titlar & Metor
Som standard kommer WordPress med flera posttyper som post, sida, revisioner, bilagor och navigeringsmenyer. Användare kan också definiera sina egna anpassade posttyper.
Med Yoast SEO kan du ställa in titlar och meta för inlägg, sidor, media och andra anpassade posttyper. Den här webbplatsens hela rubrik och metabeskrivning kommer att användas om du glömde att lägga till titel och metabeskrivning för enskild post.
Vi rekommenderar att du lämnar beskrivningsfälten tomma för alla posttyper här. Vi rekommenderar också att du bara använder posttiteln som titelmall.

Kom ihåg Yoast SEO-plugin lägger också till en SEO-metabox i ditt postredigeringsområde. För högsta SEO-fördelar rekommenderar vi starkt att du manuellt anger titel och beskrivningar för varje inlägg, sida och anpassad posttyp på din webbplats. Annars använder Yoast SEO titeln som definierad här och lägger automatiskt till beskrivning för dina inlägg och sidor.
Läs vår WordPress SEO Tips för nybörjare om att optimera blogginlägg.
4. Taxonomier
På taxonomi-fliken kan du konfigurera titlar och meta för kategorier, taggar, anpassade taksonomier och arkiv efter arkivformat.
Standardmallvariabler ska fungera för de flesta webbplatser. När det gäller beskrivningar, kom ihåg att Yoast SEO tar upp beskrivningar från dina kategorier och taggar.

Om du inte har någon beskrivning för termer i dina kategorier, taggar eller anpassade taxonomier, lägger WordPress SEO inte metabeskrivning i arkiv för dessa villkor. Kolla in vår guide om kategorier vs. taggar.
5. Arkiv
På fliken Arkiv har du titlar och meta-inställningar för författare och datumarkivsidor och speciella sidor som sök och 404 sidor.
Vi rekommenderade att du kontrollerar att inaktivera författararkiv för enskilda författarbloggar. Om du kör en enda författarblogg innehåller din huvudblogg och författararkiverna exakt samma innehåll. Inställningen finns för att förhindra dubbletter.

Lämna andra inställningar som de är och spara ändringar.
6. Övrigt
Den andra fliken har några ytterligare inställningar. Liksom du kan inaktivera att ta upp beskrivningar från Dmoz eller Yahoo-kataloger för dina sidor. Om du är osäker på vad du ska göra här, lämna bara dem alla omarkerade
Steg 8. Social
Som sagt tidigare är Yoast SEO ett kraftverk fyllt med många funktioner för att ge omfattande optimering.
En bra funktion i plugin är att den integrerar din webbplats med Facebook, Twitter och Google+ sociala plattformar.
Genom att klicka på den sociala länken under SEO-menyn kommer du att installera dessa plattformar. Vi visar hur du konfigurerar var och en av dem.
1. Konton
Den första fliken under de sociala inställningarna är för alla dina sociala konton. Detta gör att Yoast SEO kan berätta för Google om dina sociala profiler. Du måste helt enkelt lägga till webbadresserna och Twitter-användarnamnet för de viktigaste sociala profilerna på din webbplats.

2. Facebook
På Facebook-fliken ska du först se till att det öppna metatataalternativet är aktiverat. Genom att kontrollera detta tillåter WordPress SEO att lägga till Facebook-öppen grafmetadata på din webbplats sektion.
Detta kommer att hjälpa Facebook att hämta rätt miniatyrbild och sidinformation när ett inlägg från din webbplats delas på Facebook.
Nästa alternativ är att ge en miniatyrbild för din hemsida med SEO-titel och beskrivning. Denna bild och beskrivning kommer att användas när någon delar hemsidan för din webbplats på Facebook.
Därefter kan du ange en standard miniatyrbildswebbadress. Denna bild kommer att användas för alla artiklar som inte har en miniatyrbild eller någon annan bild i den.

Nästa alternativ är att associera din webbplats med en Facebook-profil. Den här profilen kan vara en användarprofil och en Facebook-app. I de flesta fall är Facebook-profil vägen att gå.
Du kan lägga till en Facebook-administratör som ger dig tillgång till Facebook Insights för din webbplats.
3. Twitter
När det gäller Twitter kan du lägga till Twitter-kort i din webbplatss huvudavsnitt.
Du kan också välja vilken korttyp du ska använda. Vi rekommenderar att du använder en sammanfattning med stor bild.

4. Pinterest
Pinterest använder Open Graph metadata, precis som Facebook. Se till att du har en öppen databas med metadata markerad under Facebook-inställningar.
Därefter behöver du bara ange webbplatsens verifieringskod som tillhandahålls av Pinterest. Besök bara dina Pinterest-kontoinställningar för att lägga till och verifiera din webbplats. Du kommer att få en metatagg som du behöver ange här.

5. Google+
Om du har skapat en sida för Google+ för ditt företag, ange dess webbadress här och gå till din företagsida för Google+ och ange webbplatsens webbadress i ungefär sektion.

Steg 9. XML Sitemaps
Sitemaps är viktiga för din WordPress-webbplats. Det är det snabbaste och enklaste sättet att få indexerade och meddela sökmotorer om ditt innehåll. Sitemaps ger dig också möjlighet att berätta för sökmotorer hur man prioriterar ditt innehåll.
WordPress SEO av Yoast gör det super enkelt att lägga till XML-webbplatskartor i WordPress. Inställningarna för XML Sitemaps är indelade i olika flikar. Vi kommer att gå igenom dem.
Först måste du se till att XML Sitemaps är aktiverade.

Därefter måste du klicka på fliken "Användarwebbplatskarta" och se till att alternativet för författare / användarkataloger är inaktiverat.

Flytta till fliken Inläggstyp och inaktivera alla posttyper som du inte vill inkludera i webbplatskartor.
Som standard inaktiverar Yoast SEO media bifogade filer från webbplatskartor.

Upprepa samma process för taxonomier. Om det finns en taxonomi som du inte vill inkludera i webbplatskartor kan du utesluta det här.
Fliken Uteslutna inlägg tillåter dig att ta bort enskilda inlägg, sidor eller anpassade posttyper från XML-sitemap. Ange bara post-ID-fälten i fältet och spara ändringar.
Se vår handledning om hur du hittar post-ID i WordPress.

Steg 10. Avancerad
På sidan för avancerade inställningar kan du konfigurera brödsmulor, permalink och RSS-relaterade inställningar.
1. Brödsmulor
Breadcrumbs är bra för intern koppling eftersom det definierar en ren väg eller spår till sidan du är på. Dessa brödsmulor visas också i sökresultat som ger din webbplats extra fördel i sökningen.

Se till att du klickar på 'Enabled', detta kommer att avslöja fler breadcrumb-inställningar.

Standardinställningarna ska fungera för de flesta webbplatser, men om du vill ändra något, fortsätt sedan. När du är klar klickar du på knappen Spara ändringar.
2. Permalinks
Bara för att vara tydlig talar vi om inställningarna Permalink i Yoast SEO-fliken, inte i inställningsflikarna.
Det här avsnittet tillåter dig inte att skapa SEO-vänliga webbadresser i WordPress. Det förutsätter att du redan har gjort det.
Så låt oss ta en titt på vilken typ av funktioner detta avsnitt erbjuder:

WordPress lägger som standard till en kategoribas i varje kategori url dvs. /kategori/.
Genom att klicka på "Ta bort" kan du ta bort den delen från kategorin webbadresser. Det här är något som många människor vill ha. Men du kan lämna den obekräftade om du inte vill att dina kategoriadresser och sidadresser ska stå i konflikt om de är samma namn.
Nästa alternativ är att omdirigera bifogade webbadresser till överordnade inlägg. WordPress låter dig bifoga bilder och andra media till inlägg. Men alla dessa bilagor får sina egna webbadresser som i de flesta fall är onödiga. Därför omdirigerar du alla webbsidor till bilagan till den ursprungliga postadressen genom att markera den här rutan.
Nästa alternativ är att ta bort stoppord från permalinks. Stoppord är vanliga ord som används i vanligt språk. Yoast tror att genom att ta bort dessa kommer du att skapa renare webbadresser. Medan det gör att webbadresserna är mindre, är vi inte överens med Yoast. Det är därför vi har lämnat den okontrollerad.
Nästa alternativ på sidan med permalinks är att ta bort? Answertocom-variabeln från kommentarsvarlänkar. Det inaktiverar länkarna för användarna med javascript inaktiverat.
De flesta webbrobotare när de besöker din webbplats har javascript inaktiverat, så de ser inte webbadressen och kan snabbt gå vidare. Detta ökar krypningseffektiviteten, särskilt om du kör en webbplats med många kommentarer.
Omdirigera fula webbadresser för att rena permalinkalternativ behövs inte i de flesta fall. Vi rekommenderar dig att ignorera det om du inte vet vad du gör.
3. RSS
RSS-flöden används ofta av innehållsskrapor för att kopiera innehåll från din webbplats. Yoast SEO kan du lägga till en backlänk till din egen webbplats för varje inlägg i ditt RSS-flöde.
På så sätt kommer du att få backlänkar från deras webbplats, och Google kommer att veta att du är den ursprungliga källan.
Det finns alternativ att lägga till din författarlänk, länken Skicka länk, blogglänk och bloggbeskrivning. Så bli kreativ. Detta kan också användas för att lägga till annons till ditt RSS-flöde.

För avancerade användare: Lägg till anpassat innehåll och helt manipulera dina RSS-flöden.
Steg 11. Verktyg
Som du kan se att vi har tillbringat en bra tid att få dessa inställningar precis rätt, så vill du förmodligen exportera inställningarna som säkerhetskopiering (bara incase om du av misstag råkar göra saker i framtiden). Du kan också exportera inställningar för att använda den som en första riktlinje för alla dina framtida webbplatser som du ska använda det här pluginet på.

Bulkredigeraren låter dig redigera posttitlar och beskrivningar i bulk. Vi rekommenderar inte att du använder den. Dubbla beskrivningar och titlar kan orsaka skador på din SEO.
Det andra verktyget är filredigerare, vi uppmanar starkt nybörjare och även mellanliggande användare att hålla sig borta från dessa inställningar. Liten misstag där kan göra din webbplats otillgänglig för sökmotorer eller göra den värdelös.
Steg 12. Sökkonsol
Search Console-sektionen i Yoast SEO-plugin kan du ansluta din WordPress-webbplats till Google Search Console-verktyg (tidigare verktyg för webbansvariga).
Du kan lägga till din WordPress-webbplats till Googles verktyg för webbansvariga och sedan verifiera den med Yoast SEO-plugin.

Klicka bara på få Google Authorization Code och du kommer att omdirigeras till Search Console webbplats där du kommer att få en kod. Kopiera den här koden och ange den i plugininställningarna för att slutföra verifieringen.
Efter verifieringen kommer du att bli ombedd att välja en profil. Du måste välja din webbplats från en rullgardinsmeny.
Yoast SEO kommer nu hämta din Search Console-data till WordPress. Du kommer att kunna se skrivbord, mobil, funktionstelefonflikar på skärmen.

Det här är där du kan se genomsökningsfel relaterade till din webbplats och markera dem som fasta efter att du har ställt om omdirigeringar (vi kommer att diskutera omdirigeringar senare i den här artikeln).
Yoast SEO Premium
Det grundläggande Yoast SEO-pluginet är gratis och fungerar riktigt bra för miljontals WordPress-webbplatser runt om i världen. Den levereras dock med en ännu mer kraftfull Premium-version.
Steg 13: Omdirigeringar
Yoast SEO Premium lägger till en kraftfull omdirigeringshanterare. Detta gör att du snabbt kan konfigurera omdirigeringar på din WordPress-webbplats. Du kan snabbt fixa 404 fel i din Googles sökkonsol genom att konfigurera omdirigeringar och markera dem som fasta i sökkonsolen.

Steg 14: Anpassa och maximera fördelarna
Det går inte att installera och installera det här pluginet. För att du verkligen ska kunna dra nytta av det här pluginet måste du anpassa inställningarna per postbase.
Nu skulle det inte vara en chore om du gör det varje gång du skriver ett inlägg. Låt oss ta en titt på hur du kan maximera fördelarna genom att anpassa.
WordPress SEO för enskilda inlägg och sidor
När du redigerar något inlägg eller en sida i WordPress ser du nu en metabox under postredigeraren med namnet Yoast SEO. Den här rutan levereras med massor av SEO-alternativ som gör att du kan förbättra den posten och sidan.
Du kan klicka på titeln i förhandsgranskningen för att redigera den. Du kan också klicka på redigeringsknappen för att lägga till titel och metabeskrivning för inlägget eller sidan du redigerar,
Du borde skriva en anpassad titel och metabeskrivning snarare än att låta den automatiskt generera.
Ibland kanske din posttitel och din SEO-titel inte är densamma. Varje gång borde du skriva en anpassad metabeskrivning eftersom utdragsgeneratorn endast tar upp första stycket, vilket kanske inte är det viktigaste.
Se till att du väljer ett fokusord, så att du kan få analys om hur stark din sida är för det sökordet. För mer information kolla in WordPress SEO tips för nybörjare - hur man optimerar dina WordPress blogginlägg.
När du klickar på Spara inlägget ser du analysen av förhandsgranskningen av nedanstående inlägg. Detta ger dig ytterligare insikter om ditt specifika inlägg eller sida.

Använd den fria analysen som referenspunkt. Döda dig inte över det, men vanligtvis är det ganska korrekt.
WordPress SEO för kategori och Tag Archives
Precis som dina inlägg och sidor kan du också åsidosätta SEO-titel och metabeskrivningar för kategorier, taggar och författars arkivsidor.
Besök Inlägg »Kategorier sida och klicka på länken Redigera under någon kategori. På kategorin redigera sidan, rulla ner till botten och du kommer se Yoast SEO meta boxen.

Du kan göra det för alla dina kategorier, taggar och anpassade taxonomiarkiv.
Vi hoppas att den här guiden hjälpte dig att installera och installera WordPress SEO-plugin av Yoast. Du kanske också vill se vår steg för steg WordPress SEO guide för nybörjare.
Om du gillade den här artikeln kan du prenumerera på vår YouTube-kanal för WordPress-videoinstruktioner. Du kan också hitta oss på Twitter och Facebook.


