Så här döljer du onödiga objekt från WordPress Admin med Administrera
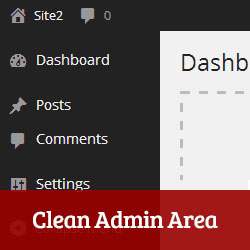
Om du hanterar en multi-author WordPress-blogg eller WordPress-webbplatser för kunder, kanske du har undrat om det var möjligt att städa upp WordPress-administratörsområdet för dina användare? Det finns många saker i WordPress-administratörsområdet som dina användare inte behöver se eller använda. I den här artikeln kommer vi att visa dig hur du döljer onödiga objekt från WordPress-administratörsområdet.
Tidigare visade vi dig hur man döljer menyalternativ från WordPress admin sidebar. Det finns dock många andra aspekter av adminområdet som du kanske vill ändra. Precis som instrumentbrädans widgets, administratörsfält, postredigeringsområde etc. Du kan också vilja avaktivera saker baserat på användarroller som skapar olika administrativa gränssnitt för användare med olika roller och funktioner på din webbplats. Det här är när Administrera kommer in.
Video Tutorial
Prenumerera på WPBeginnerOm du inte gillar videon eller behöver mer instruktioner, fortsätt läsa.
Det första du behöver göra är att installera och aktivera Adminimera plugin. Vid aktivering, besök Inställning »Administrera för att konfigurera plugin-inställningarna.

På inställningssidan finns en mini-meny som delar inställningssidan i olika sektioner för olika WordPress-administratörsskärmar. Genom att klicka på varje länk i mini-menyn kommer du till dess alternativ. För varje sektion ser du ett antal objekt som du kan inaktivera eller ändra. Du kommer också att märka att varje alternativ har kryssrutor för alla WordPress användarroller.

När du har kontrollerat att deaktivera några föremål måste du klicka på 'Uppdateringsalternativ' ' knappen under något avsnitt för att lagra dina ändringar.
Vänligen notera att dina ändringar kommer inte att synas på pluginens inställningssida. För att se dina ändringar i åtgärd måste du öppna någon annan administratörssida i en ny webbläsarflik.
Vi visar dig varje objekt i Mini-menyn och hur du ändrar deras inställningar.
Admin Bar Alternativ
Efter pluginens ungefärliga avsnitt är det första alternativet i mini-menyn Admin-ledningsalternativ. Admin-fältet är WordPress-verktygsfältet som visas längst upp på varje skärm när du är inloggad på din WordPress-webbplats.
Alla objekt i adminfältet kan stängas av eller på för varje användarroll.

Det första alternativet låter dig dölja användarmenyn och dess underrubriker som visas längst upp till höger på adminfältet. Därefter märker du att varje huvudmeny är markerad med den rosa färgen. Om du avaktiverar en huvudmeny döljer du även alla undermenyer. Till exempel döljer deaktiverande WordPress-loggan alla länkar i dess undermeny.
I administratörsfältet visas namnet på din webbplats med en rullgardinsmeny som innehåller länken för att besöka webbplatsens front-end. Om du tittar på webbplatsnamnet kommer du också att dölja länken för att besöka webbplatsens front-end. Bland andra alternativ kommer du att se kryssrutor för att dölja kommentarikonen och + Ny ikon.
Kom ihåg att du också kan dölja ett underobjekt. Om du till exempel vill hålla + Ny meny i adminfältet, men du vill dölja sidor från den, kontrollera bara sidorna och avaktivera den för de selektiva användargrupperna.
Om du bara ville stänga av adminfältet, kanske du borde titta på hur du inaktiverar WordPress-administratörsfältet för alla användare.
Backend-alternativ
Inte alla avsnitt på skärmen Administrera inställningar kommer att ha kryssrutor. Bakgrundsalternativen har en något annorlunda utseende. I det här avsnittet kan du ange globala alternativ för alla användare i adminområdet.

Det första alternativet här är att konfigurera användarinformationsmenyn. Det här är menyn som visas högst upp till höger på adminskärmen med en användarav avatar. Du kan välja att gömma det, visa användaren och logga ut eller visa utloggningslänken. Nästa alternativ är att välja var du ska omdirigera användare när de klickar på länken för användarinformation. För att ändra detta måste du först ändra användarinformationsmenyn till allt annat som standard eller dölja. Därefter måste du klicka på uppdateringsalternativsknappen nedan för att lagra dina ändringar. Nu kan du ändra omriktningsalternativet och ställa in det på framsidan på din webbplats.
Nästa alternativ är för sidfot som låter dig dölja sidfoten från alla administratorsidor.
Som standard när du arbetar på ett inlägg är tidsstämpelalternativet dolt bakom en redigeringslänk bredvid publiceringsinformationen. För att schemalägga ett inlägg måste du klicka på länken Redigera för att visa tidsstämpeln.

I backend-alternativet kan du välja att aktivera bredvid tidsstämpelalternativet för att göra det synligt hela tiden.
På samma sätt döljer WordPress som standard några av dina kategorier i kategorin metakassa på skärmen för postredigering. Du kan ändra detta beteende genom att välja aktivera bredvid alternativet Kategorihöjd. Om du gör det kommer kategorin meta boxen att justera höjden för att visa alla dina kategorier.
Rådgivning i footer-alternativet gör att du kan lägga din egen text i sidfoten på alla WordPress-administratorsidor. Detta kan användas för branding, lägga till genvägar eller vad du vill ha.
Det sista alternativet i Backend-alternativen är att ställa in en omdirigering för Dashboard. För att kunna använda detta måste du först avaktivera instrumentpanelen. Vi visar hur du gör det senare i den här artikeln.
Globala alternativ
Det globala alternativet avsnittet låter dig aktivera eller inaktivera särskilda inställningar för angivna användarroller. Det första alternativet här är att visa eller dölja adminraden. Till skillnad från inställningsfältet Admin Bar, som låter dig ändra menyerna i adminfältet, avmarkerar den här kryssrutan i administratörsfältet helt och hållet för de valda användargrupperna.

Avsnittet Favoriter är inte längre tillgängligt i WordPress. De följande alternativen är skärmmeta, skärmalternativ och kontextuell hjälp. Detta kommer att avaktivera delen Hjälp och skärmalternativ från WordPress-administratorsidor.
Användare på din WordPress-webbplats kan gå till sina profiler och ändra adminens färgschema. För att ta bort den här funktionen kan du inaktivera administratörsfärgschema för valda användargrupper.
Döljer WordPress Dashboard Widgets
För att ändra instrumentbrädans widgets måste du först besöka instrumentpanelen. Detta tillåter Administrera att ladda dina Dashboard widgets. Därefter måste du gå tillbaka till Inställningar »Administrera och klicka Alternativet Dashboard länk från mini-menyn eller bläddra ner till Alternativet Dashboard sektion. Du kan dölja aktivitets widget, QuickPress widget, WordPress News widget, och en överblick widget.

Om du bara ville stänga av instrumentpanelen widgets, ta en titt på hur man tar bort WordPress instrumentbrädans widgets.
Menyalternativ
Menyalternativen låter dig visa eller dölja objekt från din WordPress menyrade.

Administrera visar dig ett alternativ för varje menyalternativ och alla dess undermenyalternativ. Det kommer också att visa dig menyer som läggs till av dina WordPress-plugins och teman. Du kan kontrollera menyer du vill avaktivera för olika användarroller på din WordPress-webbplats.

Skriv alternativ - Post, Sid och Posttyper
Du kan också ändra metakassorna och skriva paneler i WordPress-inlägget och sidredigeringsområdet. För att göra det, klicka på Skriv alternativ - Post eller Skriv alternativ - sida från mini-menyn Administrera inställningar. Du kan gömma nästan alla objekt som visas på skrivskärmen.

De första alternativen tillåter dig att visa / dölja olika metakasser och avsnitt från din postredigeringsskärm. Det låter dig också gömma objekt från Quick Edit-området.
Widget Options
Nästa avsnitt i Administrera inställningarna är Widget Options. I det här avsnittet kan du visa och dölja objekt från skärmen Widgets. Du kan visa / dölja widgetens färdiga områden och sidfält. Du kan också dölja inaktiva widgetsektion tillsammans med att gömma enskilda widgets från listan över tillgängliga widgets.

WP Nav Menyalternativ
I det här avsnittet kan du styra Utseende »Menyer skärm. Du kan visa / dölja kategorier, sidor eller anpassad länksektion från menyskärmen. När du skrev den här artikeln kunde inte alternativet att gömma lägga till en ny meny och alternativet att dölja tematäten fungerade inte. Förhoppningsvis kommer den här problemet att lösas i nästa uppdatering.

Ange tema
Ange temaalternativ gör att du kan ställa in ett WordPress-administratörsfärgschema för dina användare. Klicka på användardataknappen för lasten och plugin kommer att ladda alla dina användare.

När plugin har laddat alla dina användare väljer du en användare och väljer sedan ett tema från dem genom att klicka på standardmenyns rullgardinsmeny. Du kan också välja alla dina användare och välja ett standardfärgschema för dem.

Om du bara vill ställa in ett standardprogram för dina användare, ta en titt på hur du ställer in ett standardadministratörsfärgschema för nya användare i WordPress.
Importera / exportera Administrera inställningar
Administrera kan du enkelt importera och exportera dina insticksinställningar. Med den här funktionen kan du använda samma inställningar på flera WordPress-webbplatser. För att exportera dina inställningar klickar du bara på exportknappen och laddar ner .seq-filen med plugin-inställningarna.

För att importera inställningar från en Administrera exportfil klickar du bara på Välj FIL knappen under Importera. Välj den .seq-fil du vill importera och klicka sedan på Ladda upp fil och importera knapp.
Avinstallera alternativ
Om du vill inaktivera och avinstallera pluginet, kan du avaktivera alla plugin-inställningar på ett säkert sätt. Att bara ta bort plugin kan inte radera alla alternativ som lagras i din databas. För att försäkra dig om att du får det hela att rengöras, markera rutan bredvid Radera alternativ knappen och klicka sedan på Radera alternativ.

Vi hoppas att den här artikeln hjälper dig att dölja onödiga objekt från WordPress admin-området och skapa egna rena och anpassade adminpaneler.
Om du gillade den här artikeln kan du prenumerera på vår YouTube-kanal för WordPress-videotutorials. Du kan också gå med oss på Twitter och Google+.


