Så enkelt lägger du till en klientformulär i WordPress (steg för steg)
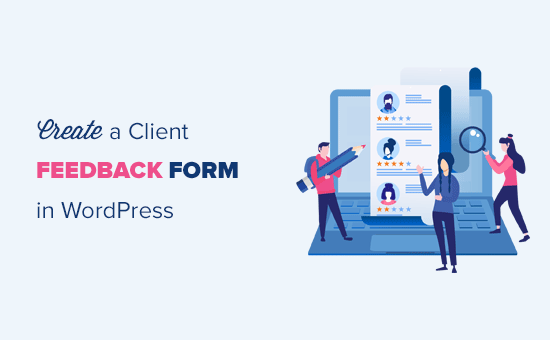
Vill du lägga till en klientåterkopplingsblankett på din webbplats? Kundernas återkoppling är till stor hjälp när det gäller att förbättra dina produkter och tjänster. I den här artikeln visar vi hur du enkelt kan lägga till en klientåterkopplingsformulär i WordPress.
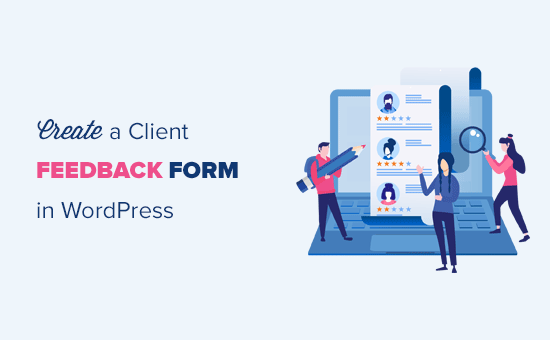
Varför behöver du en klientåterkopplingsformulär?
En klientåterkopplingsformulär eller en kundreaktionsblankett är en kontaktformulär som dina kunder kan använda för att ge direkt feedback om din produkt eller tjänst.

I grund och botten hjälper det dig att få insikt i hur dina kunder utvärderar dina processer, tjänster, produkter och varumärke. Du kan sedan använda den här feedbacken för att förbättra ditt företag och vinna ännu fler kunder.
Klientformuläret är annorlunda än Net Promoter Score® (NPS) undersökningar som är en populär metod för att mäta kundlojalitet.
Med det sagt, låt oss ta en titt på hur du enkelt kan lägga till ett klientåterkopplingsformulär i WordPress.
Video Tutorial
Prenumerera på WPBeginnerOm du inte vill titta på videoklippet kan du fortsätta läsa textversionen nedan:
Steg 1. Välja plugin för det bästa feedbackformuläret
Det första du behöver göra är att välja ett plugin för WordPress Feedback Form.
Vi rekommenderar att du använder WPForms, vilket är det bästa formuläret för WordPress-kontaktformulär på marknaden.
WPForms drag & drop form byggare gör det enkelt för alla att skapa ett onlineformulär (ja även de icke-tekniska personerna kan använda det). Det är därför det används på över 1 miljon webbplatser nu.
Eftersom feedbackformulär är enkla formulär kan du använda det gratis WPForms Lite-pluginet för att skapa din form.
Nu när du har valt ett plugin, är nästa steg att installera det och börja skapa en klientåterkopplingsformulär.
Steg 2. Installera ett plugin för feedbackformulär i WordPress
Det första du behöver göra är att installera och aktivera WPForms plugin. För mer information, se vår steg för steg guide om hur du installerar ett WordPress-plugin.
Vid aktivering måste du besöka WPForms »Lägg till nytt sida för att skapa din feedbackformulär.

Det kommer att starta WPForms formulärbyggare. Börja helt enkelt genom att lägga till ett namn för din feedbackformulär och välj sedan mallen "Förslagsformulär".

WPForms laddar nu formulärmallen med grundläggande feedbackformulärfält som redan lagts till. Du kan klicka på vilket fält som helst för att redigera det eller dra och släppa för att ändra deras order.
Om du vill lägga till ett nytt fält kan du helt enkelt välja det från vänster på skärmen och dra det över.

När du är klar klickar du på "Spara" för att lagra dessa inställningar.
Steg 3. Konfigurera formulärmeddelanden och bekräftelse
Efter att ha skapat feedbackformuläret i WordPress, är nästa steg att konfigurera formulärmeddelandena och bekräftelsen.
Medan bekräftelsen gäller för användaren kommer formulärmeddelanden att vara för dig. Du får ett mail när en klient skickar feedbackformuläret på din webbplats.
WPForms låter dig hantera båda dessa inställningar och anpassa dem som du vill från fliken Inställningar i WPForms byggmästare.
Först kan du redigera inställningarna för formulärbekräftelse. Gå bara till "Bekräftelse" fliken och välj en bekräftelsestyp i rullgardinsmenyn för att ändra inställningarna.

Om du väljer att visa ett tackmeddelande, finns det ett förbyggt meddelande under avsnittet om bekräftelsestyp. Du kan ändra detta meddelande för att lägga till ditt eget. Du kan också omdirigera användare till en separat tacksida eller en annan URL från rullgardinsmenyn för bekräftelsestyp.
Därefter kan du gå till fliken "Meddelanden". Den har standardinställningarna som är idealiska för en feedbackform och behöver inte ändras.

Som standard skickar den alla meddelanden om återkopplingsformulär till admin-e-postmeddelandet på din WordPress-webbplats. Om du vill skicka meddelanden till en annan e-postadress kan du helt enkelt lägga till den i meddelandeställningen. Du kan också lägga till kommaseparerade e-postmeddelanden för att skicka meddelanden till flera e-postadresser.
Steg 4. Lägga till klientåterkopplingsformuläret på din webbplats
Nu är din feedback formulär redo, och du kan lägga till den på din WordPress-webbplats.
Redigera bara ett WordPress-inlägg eller en sida där du vill lägga till formuläret eller skapa en ny.
På skärmen för postredigering kommer du att märka den nya knappen "Lägg till formulär" ovanför textredigeraren. Om du klickar på det kommer det att få fram en popup där du måste välja den feedbackformulär du skapade tidigare.

När du klickar på knappen Lägg till formulär i popup-fönstret lägger du till genvägskoden för återkopplingsformuläret till postredigeraren. Du kan fortsätta och spara eller publicera ditt inlägg / sida.
Därefter kan du besöka din webbplats för att se klientens feedbackformulär i aktion.

Steg 5 (Valfritt). Lägga till klientåterkopplingsformulär i sidofältet
WPForms levereras med en widget som du kan använda för att lägga till din klient feedback formulär i sidofältet eller något annat widget område i WordPress.
Du måste gå till Utseende »Widgets sida i ditt WordPress-administrativa område. På den här sidan kan du dra och släpp widgeten WPForms i widgetfältet för sidofältet.

Lägg bara till en titel för widgeten för feedbackformulär och välj din form för att visa den i sidofältet. Se till att klicka på "Spara" knappen.
Du kan nu besöka din webbplats för att se din återkopplingsformulär för klienten visas i en sidobar-widget.

Vi hoppas att den här artikeln hjälper dig att lära dig hur du enkelt lägger till en klientåterkopplingsformulär i WordPress. Du kanske också vill se vår guide om hur du skapar en donationsform eller hur du skapar en undersökning i WordPress.
Om du gillade den här artikeln kan du prenumerera på vår YouTube-kanal för WordPress-videoinstruktioner. Du kan också hitta oss på Twitter och Facebook.


