Hur visas Twitch Stream Status i WordPress
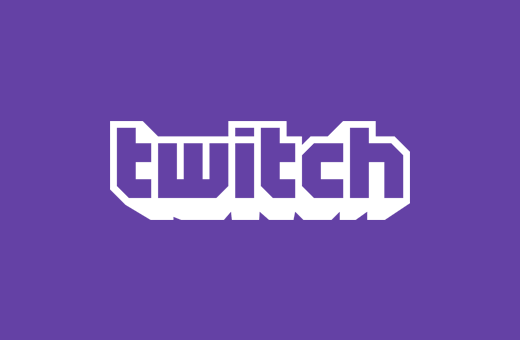
Använder du Twitch? Det är en video streaming plattform som är populär bland spelare som använder den för att sända sin spelning. Det används också för att strömma spelevenemang, tävlingar, turneringar etc. Nyligen frågade en av våra användare hur de kan lägga till sin Twitch-strömstatus i WordPress. I den här artikeln visar vi hur du visar Twitch-strömstatus i WordPress.
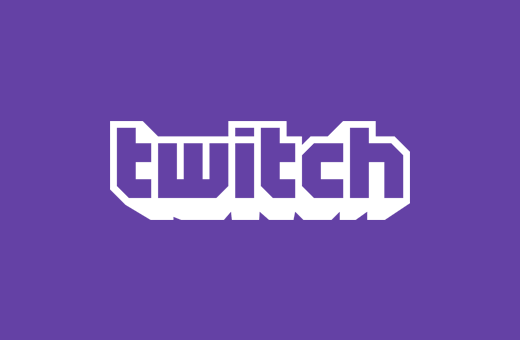
Video Tutorial
Prenumerera på WPBeginnerOm du inte gillar videon eller behöver mer instruktioner, fortsätt läsa.
Det första du behöver göra är att installera och aktivera plugin för Twitch Status. Vid aktivering måste du besöka Inställningar »Twitch Status sida för att konfigurera plugin-inställningarna.

Ange bara ditt Twitch-kanalnamn och ange sedan jQuery-väljare. Det här kan vara en CSS-klass eller ett id-attribut för ett element i HTML-koden för din sida. Det kommer att berätta plugin var du ska visa din status för störning.
Om du inte vet vad det betyder, oroa dig inte, vi kommer att visa dig hur du gör det senare i artikeln. Just nu kan du helt enkelt skriva in .rycka till som din jQuery-väljare och klicka på knappen Spara inställningar.
Lägga till Twitch-status i WordPress Sidebar
Twitch Status plugin levereras med en smidig widget som låter dig visa din Twitch stream status i sidofältet på din WordPress-webbplats. Helt enkelt gå till Utseende »Widgets och lägg till Twitch Status widget till ett sidofält.

Ange en titel för widgeten och välj sedan var spelknappen ska omdirigera användare till. Du kan lägga till en länk till din Twitch-ström, någon anpassad webbadress eller en bloggsida. Glöm inte att klicka på Spara-knappen för att lagra dina widgetinställningar.
Du kan nu besöka din webbplats för att se widgeten i åtgärd.

Lägga till Twitch-status i WordPress Navigation Menu
Du kan också lägga till din Twitch-strömstatus i navigeringsmenyerna på din webbplats. Besök Utseende »Menyer sidan och klicka på den anpassade länkfliken för att expandera den. Du måste ange din twitch-strömadress med Twitch som länktext och klicka sedan på knappen Lägg till meny.

Detta lägger till ett menyalternativ i högra kolumnen. Nu måste du klicka på skärmalternativsknappen längst upp till höger på skärmen. Det kommer att ta ner en meny där du måste markera rutan bredvid CSS-klasserna.

Nu bläddra ner till menyalternativet och klicka på det för att expandera och visa dess egenskaper. Du måste ange .twitch eller vilken jQuery-väljare du har lagt till i plugin-inställningarna. Slutligen klicka på Spara menyknappen.

Det är allt, du kan nu besöka din webbplats för att se Twitch-strömmen i din navigationsmeny. För felsökning, se vår guide om hur du lägger till navigeringsmenyer i WordPress.

Bädda in din Twitch Stream i WordPress
Till skillnad från YouTube, Vimeo och andra populära videosidor som har inbyggd oEmbed-integration med WordPress, kräver Twitch att du faktiskt ska klistra in den inbyggda koden.
Besök din Twitch-ström och klicka på Share-knappen. Detta kommer att hämta delnings popupen där du måste kopiera koden under alternativet "Bädda in Live Player".

Redigera inlägget eller sidan i WordPress där du vill bädda in Twitch-strömmen och klistra in inbäddningskoden i postredigeraren. Klicka sedan på publicera eller uppdatera knappen.
Du kan nu besöka din webbplats för att se Twitch-strömmen inbäddad i ditt WordPress-inlägg eller -sida.

Vi hoppas att den här artikeln hjälper dig att lägga till Twitch-strömstatus på din WordPress-webbplats. Du kanske också vill se vår lista över mest användbara WordPress-widgets för din webbplats.
Om du gillade den här artikeln kan du prenumerera på vår YouTube-kanal för WordPress-videoinstruktioner. Du kan också hitta oss på Twitter och Facebook.


