Så här visar du meddelanden i din WordPress-blogg
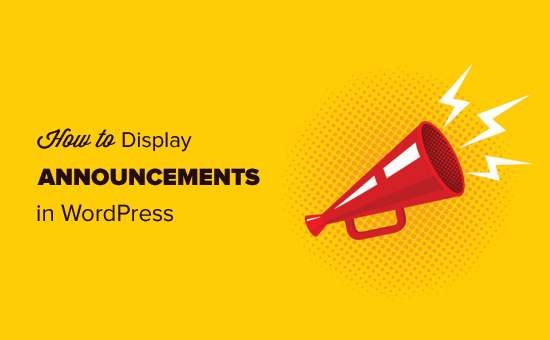
Har du märkt hur några populära bloggar visar meddelanden som en klibbig stapel ovanpå sin webbplats? Lägga till meddelanden till din webbplats är ett effektivt sätt att rikta användarens uppmärksamhet och öka omvandlingar. I den här artikeln visar vi hur du enkelt visar meddelanden i din WordPress-blogg.
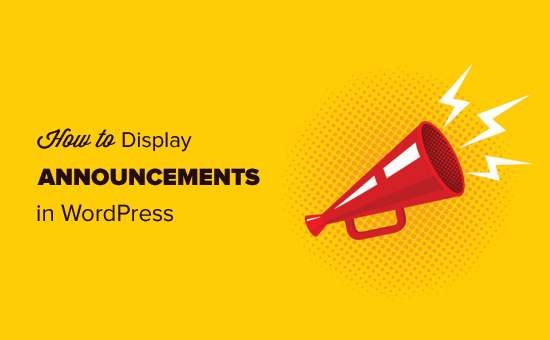
Varför Lägg till meddelanden i WordPress?
Många populära bloggar och webbplatser visar speciella meddelanden som en flytande stapel ovanpå (eller längst ner). Anledningen till att du ser fler och fler webbplatser med hjälp av meddelandefältet är att de är mycket effektiva.
Meddelanden omedelbart märks på vilken webbplats som helst på grund av deras placering. Vanligtvis är det en stapel med full bredd på antingen toppen eller botten av en sida.

Du kan använda den för att erbjuda specialrabatter, köra tidskrävande marknadsföringskampanjer, be användare att delta i undersökningar, läsa ett nytt blogginlägg, etc..
Du kan också lägga till visuella effekter, nedräkningstider och formulär i din meddelandefält.
Med detta sagt, låt oss ta en titt på hur du enkelt lägger till meddelanden i WordPress.
Metod 1: Visa meddelanden i WordPress med OptinMonster
Vi använder OptinMonster i denna metod. Det är det mest populära ledningsverktyget på marknaden idag.
Upplysning: OptinMonster är en av våra premiumprodukter, och du behöver plusplanen för att få tillgång till alternativet flytande bar.
WPBeginner-användare kan använda denna OptinMonster-kupong för att få 10% av sitt köp.
Det första du behöver göra är att installera och aktivera OptinMonster-plugin. För mer information, se vår steg för steg guide om hur du installerar ett WordPress-plugin.
Denna plugin fungerar bara som en kontakt mellan din WordPress-webbplats och OptinMonster App.
Vid aktivering kommer pluginet att lägga till ett nytt menyalternativ på din WordPress-webbplats med etiketten 'OptinMonster'. Genom att klicka på det tar du dig till plugins inställningssida.
Du kommer att bli ombedd att ange dina OptinMonster API-nycklar för att ansluta din webbplats. Du kan få denna information från ditt OptinMonster-konto.

Nu är du redo att skapa din första optin. Klicka på OptinMonster-menyn i WordPress och klicka sedan på "Create New Optin" -knappen.

Detta tar dig till OptinMonster webbplats för att skapa din första optin.
Du börjar med att ge en titel till din kampanj och lägga till din webbplats. Därefter måste du klicka på "Flytande bar" som din optin bar.

OptinMonster laddar mallar för flytande bar i högra kolumnen. Du måste välja en mall som bäst motsvarar ditt behov. Oroa dig inte, du kan ändra nästan alla aspekter av din mall i nästa steg.
OptinMonster startar nu anpassningsgränssnittet. Här kan du designa din meddelandefält, redigera ditt eget meddelande, e-postformulär, specialerbjudanden, etc. Klicka bara på ett objekt i den flytande fältet för att redigera det.

Du kan också flytta den flytande fältet och flytta den till toppen så det verkar som en Hello Bar.
För att göra detta, bläddra ner till fältet Designfält och här kan du aktivera "Ladda flytande fältet längst upp på sidan?" alternativ.

När du väl är nöjd med designen kan du klicka på kampanjknappen ovanpå och välja CV-kampanj.

Du kan nu klicka på Spara-knappen för att lagra dina inställningar och avsluta Optin-byggaren.
Nu är det dags att aktivera denna flytande bar på din WordPress-webbplats. Gå över till ditt WordPress-administrativa område och klicka på OptinMonster menyalternativ.
Du kommer att se din nyskapade optin visas under optins-fliken. Om det inte gör det, klicka sedan på "Uppdatera Optins" -knappen.

Du behöver fortfarande konfigurera utgångsinställningarna. Klicka på länken Redigera utgångsinställningar för att fortsätta.

Först måste du markera kryssrutan bredvid "Aktivera optin på plats?" alternativ. Därefter kan du välja vem som skulle se optin. Du kan visa / gömma det från inloggade användare eller visa det för alla användare och besökare.
Du kan också klicka på avancerade inställningsmenyn för att expandera den. Detta visar dig alternativen att visa eller dölja meddelandefältet på vissa sidor och inlägg eller kategorier.
Glöm inte att klicka på Spara inställningsknappen för att spara dina inställningar.
Det är allt du kan nu besöka din webbplats för att se ditt meddelandefält i aktion.

Metod 2: Visa meddelanden i WordPress med enkla meddelanden
OptinMonster är ett kraftfullt verktyg med massor av alternativ, som integrering av e-postformat, timers, obegränsade färger och mönster och kraftfulla inriktningskontroller.
Om du bara vill visa ett meddelande utan att använda avancerade funktioner, kan du använda den här metoden.
Först måste du installera och aktivera pluginet Simple Notices. För mer information, se vår steg för steg guide om hur du installerar ett WordPress-plugin.
Vid aktivering kommer plugin att lägga till ett nytt menyalternativ med etiketten "Meddelanden" i din WordPress admin sidobalk.
För att visa ett nytt meddelande på din webbplats måste du lägga till det från Meddelanden "Lägg till nytt skärm. Lägga till ett nytt meddelande liknar mycket att lägga till ett nytt inlägg i WordPress.

Ange en titel för ditt meddelande om meddelande och ange beskrivning. Från meddelandekonfigurationsmetabox kan du välja meddelandefältfärg eller visa den endast för inloggade användare.
När du är klar klickar du på publicera knappen för att göra ditt meddelande live.
Du kan nu besöka din webbplats för att se ditt meddelandefält i aktion.

Du kan behöva lägga till anpassad CSS i ditt tema för att ändra utseendet på din meddelandefält.
Vi hoppas att den här artikeln hjälper dig att lära dig hur du enkelt visar meddelanden i ditt WordPress-blogg. Du kanske också vill se vår lista över måste ha WordPress-plugins för företagswebbplatser.
Om du gillade den här artikeln kan du prenumerera på vår YouTube-kanal för WordPress-videoinstruktioner. Du kan också hitta oss på Twitter och Facebook.


