Så här skapar du en händelsegistreringssida i WordPress
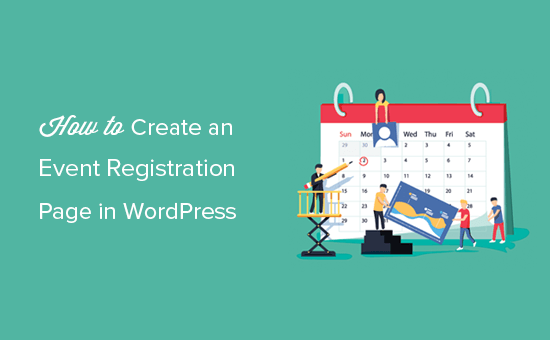
Vill du lägga till en evenemangsregistreringssida på din WordPress-webbplats? Nyligen frågade en av våra läsare om de kan tillåta användare att anmäla sig och köpa biljetter online för deras händelser. I den här artikeln visar vi hur du enkelt skapar en händelsegistreringssida i WordPress och säljer biljetter på nätet.
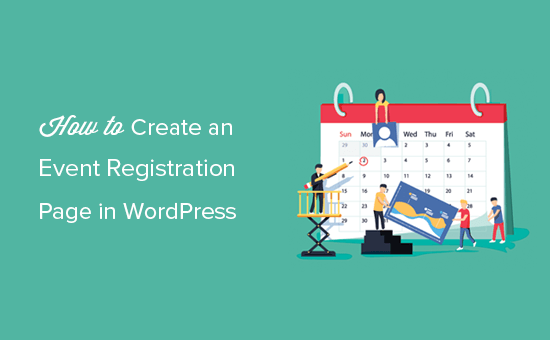
Varför skapa en händelsegistreringssida i WordPress?
Det finns gott om registrerings- och ticketingverktyg från tredje part på marknaden. Du kan också lägga till Facebook-händelser på din WordPress-webbplats.
Men många registreringar och biljettjänster från tredje part tar ut en liten avgift för varje biljett du säljer. Detta lägger snabbt upp, och du kan sluta betala mycket mer än väntat.
Du kommer att ha begränsade alternativ för att marknadsföra ditt evenemang på sociala medier och till och med på din egen webbplats. Vissa händelsehanteringstjänster kommer att insistera på att visa deras branding i dina händelser, e-postmeddelanden, widgets och biljetter.
Du kan undvika några av dessa problem genom att skapa en egen händelsegistreringssida i WordPress. Detta gör att du kan hämta online betalningar direkt, lagra deltagande information på din webbplats och använd ditt eget varumärke när du marknadsför händelsen.
Med det sagt, låt oss ta en titt på hur man enkelt skapar en händelsegistreringssida i WordPress.
Skapa en händelsegistreringssida i WordPress
Det första du behöver göra är att installera och aktivera WPForms plugin. För mer information, se vår steg för steg guide om hur du installerar ett WordPress-plugin.
WPForms är ett betald plugin, och du behöver åtminstone deras PRO-plan för att komma åt PayPal-tillägget, som vi kommer att använda i denna handledning.
Vid aktivering måste du besöka WPForms sidan i ditt WordPress-administratörsområde och klicka på Lägg till ny knapp.

På formulärbyggaren måste du först ange en titel för ditt evenemangsregistreringsformulär. Nedanför ser du en lista med färdiga formulärmallar som du kan välja. Klicka på Fakturering / Beställningsformulär mall för att fortsätta.

Den här mallen skapar en grundläggande onlineformulär som frågar användarna för deras information, t.ex. namn, e-post, telefon, adress, tillgängliga objekt och mer.
Du kan peka och klicka på något fält för att redigera eller ta bort det. Du kan också lägga till nya formulärfält från kolumnen till vänster.

För att lägga till biljetter, klicka på fältet tillgängliga objekt och ändra det till deltagare eller biljetter.

Dina användare kommer att se det beräknade priset i Totala summan fält. Därefter måste du konfigurera betalningsmetoden.
Låt oss fortsätta och ansluta ditt evenemangsregistreringsformulär till en betalningstjänstleverantör.
Du måste klicka på fliken Betalningar i den vänstra kolumnen och klicka sedan på länken "Addons page".
Obs! Du kan också besöka sidan om tillägg från ditt WordPress-administrativa område genom att gå till WPForms »Addons.

Detta tar dig till tilläggssidan. WPForms kommer med tillägg för PayPal och Stripe. Du kan installera endera eller båda.
Obs! För att kunna använda Stripe måste din webbplats ha HTTPS / SSL-aktiverad.
Klicka på installeringsknappen nedanför addonet och klicka sedan på aktiveringsknappen.
När du har aktiverat måste du gå tillbaka till betalningar avsnittet för att konfigurera betalningstjänster på din blankett. Välj din betalningstjänst och aktivera den.
Du måste lägga till detaljer som PayPal-e-postadress, läge, betalningstyp, avbryt webbadress och mer.

Om du använder Stripe måste du ange API-nycklarna. För detaljerade instruktioner, se hur du använder Stripe-tillägget med WPForms.
Du måste också ange ett kreditkortsfält i din blankett innan du kan ställa in Stripe. Byt bara till fältet "Fält" och lägg till ett kreditkortsfält.

Låt oss ange anmälningsemail för både dig och dina användare efter att ha installerat betalningar.
Helt enkelt gå till Inställningar »Meddelanden och klicka på Lägg till ny anmälan knapp.

I Skicka till e-postadress avsnitt måste du välja användarens e-postadress från Smarta etiketter att skicka biljettkvittot.

Nu behöver du rulla ner till Meddelande avsnitt och lägg till ditt anpassade meddelande med de fält som du skapade för registreringen från att använda Smarta etiketter.

När du är klar kan du spara dina ändringar och stänga formulärbyggaren.
Du kan visa denna blankett på vilken sida som helst på din WordPress-webbplats. Låt oss skapa en ny händelsegistreringssida i WordPress för att visa formuläret.
På sidan Redigera skärmen kommer du att se en ny knapp med etiketten "Add Form" precis ovanför redigeraren.

Om du klickar på det kommer det att visas en popup där du kommer att kunna välja och infoga evenemangsregistreringsformuläret du skapade tidigare.

Pluggen kommer nu att lägga till önskad kortnummer till din sidredigerare. Du kan spara dina ändringar och klicka på förhandsgranskningen för att se din händelsesregistreringssida i åtgärd.

Vi hoppas att den här artikeln hjälper dig att lära dig hur du skapar en händelsegistreringssida i WordPress. Du kanske också vill se vår lista över de bästa WordPress-pluginprogrammen.
Om du gillade den här artikeln kan du prenumerera på vår YouTube-kanal för WordPress-videoinstruktioner. Du kan också hitta oss på Twitter och Facebook.


