Så här skapar du ett WooCommerce-produktbilds galleri (steg för steg)
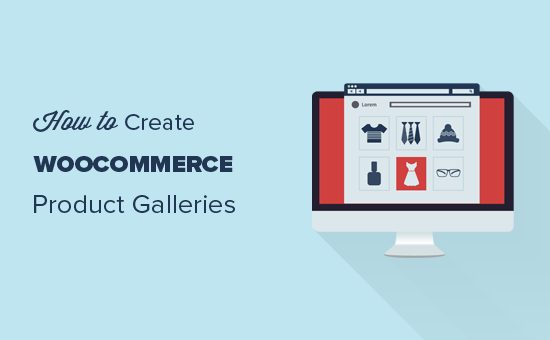
Vill du skapa WooCommerce-produktgallerier och lägga till dem på dina blogginlägg eller sidor? WooCommerce produktgallerier är ett enkelt sätt att visa dina produkter utanför din butikssida. I den här artikeln visar vi hur du enkelt skapar ett WooCommerce-produktbildgalleri (steg för steg).
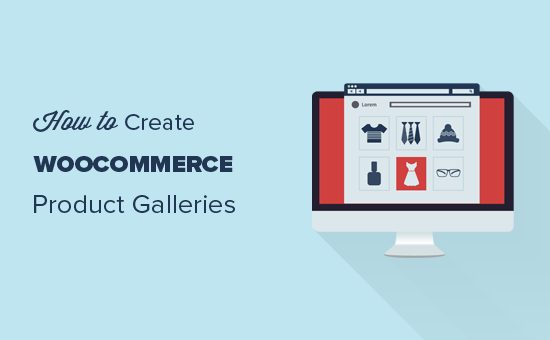
Varför ska du skapa WooCommerce-produktgallerier?
WooCommerce är den mest populära WordPress eCommerce plugin på marknaden. Det låter dig sälja produkter genom att skapa en webbutik.
De flesta WordPress-teman för WooCommerce kommer med standardmallar för butiks- och butikssidor. Dessa sidor listar helt enkelt dina produkter med temat stil.
Vad händer om du vill skapa ett produktgalleri och visa det inuti ett blogginlägg eller en annan sida på din webbplats? Genom att visa dina produkter i dina populära blogginlägg och sidor kan du öka din försäljning och omvandlingar.
Låt oss ta en titt på hur du enkelt skapar WooCommerce-produktbildgallerier med Envira Gallery.
Skapa WooCommerce-produktgallerier med Envira
Det första du behöver göra är att installera och aktivera Envira Gallery plugin. För mer information, se vår steg för steg guide om hur du installerar ett WordPress-plugin.
Vid aktivering måste du gå till Envira Gallery »Inställningar sidan för att ange din licensnyckel. Du hittar denna information under ditt konto på Envira Gallerys webbplats.

När licensnyckeln är verifierad kan du gå till Envira Gallery »Addons att installera och aktivera tillägget "Utvalda innehåll". Med denna tillägg kan du visa dina WooCommerce-produkter i Envira gallerierna.

När du har aktiverat tillägget måste du gå till Envira Gallery »Lägg till nytt sida för att skapa ditt nya produktgalleri.

Härifrån kan du börja med att lägga till en titel för det nya galleriet. Efter titeln måste du klicka på fliken "Extern galleri" och välj "Utvalda innehåll".
Därefter bläddra ner till fliken "Bilder". I fältet "Välj ditt inläggstyp (er)" måste du välja "Produkt" som är den anpassade posttypen för WooCommerce-produkter.

Om du har hundratals produkter kanske du vill skapa flera gallerier. Du kan begränsa gallerilistorna genom att välja taxonomi villkor för specifika produktkoder eller kategorier.

Helt enkelt upprepa processen med olika produktkoder och kategorier varje gång du skapar ett nytt produktgalleri. Inläggstypen kommer alltid att vara "Produkt" i alla dina WooCommerce-produktgallerier.
Du kan också välja en taxonomy term relation för att välja och visa specifika produkter i dina gallerier.

För mer information, bör du kolla in vår guide för hur du skapar ett bildgalleri i WordPress.
När du är klar kan du publicera ditt produktgalleri som gör det tillgängligt för att läggas till var som helst på din WordPress-webbplats.
Därefter måste du gå över till redigeringsposten eller sidan där du vill visa ditt produktgalleri.
På skärmen för postredigering måste du klicka på knappen Lägg till galleri ovanför postredigeraren.

Det öppnar en popup där du kan välja produktgalleriet som du just skapat och klicka på "Infoga" -knappen.

En kortnummer visas för ditt produktgalleri i postredigeraren.
Därefter kan du spara och publicera ditt inlägg. Därefter besöker du webbplatsen för att se produktgalleriet i aktion.

Det är allt. Vi hoppas att den här artikeln hjälper dig att lära dig hur du skapar ett WooCommerce-produktbildgalleri. Du kanske också vill kolla in vår guide om måste ha WordPress-plugins för företagswebbplatser.
Om du gillade den här artikeln kan du prenumerera på vår YouTube-kanal för WordPress-videoinstruktioner. Du kan också hitta oss på Twitter och Facebook.


