Så här skapar du ett videogalleri i WordPress (steg för steg)
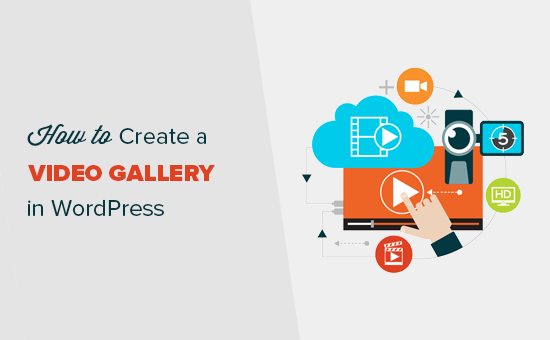
Nyligen frågade en användare oss hur man skapar ett videogalleri i WordPress. WordPress gör det enkelt att bädda in videor i dina blogginlägg, men det tillåter dig inte att skapa videogallerier ur lådan. I den här artikeln visar vi hur du enkelt skapar ett videogalleri i WordPress.
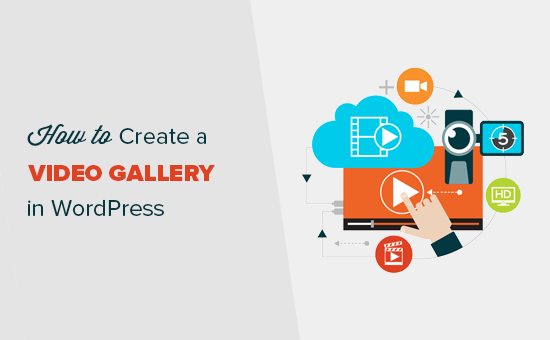
När och Varför Skapa ett videogalleri i WordPress
WordPress gör det enkelt att bädda in videor i dina blogginlägg genom att helt enkelt ange videoadresserna. Det kan också visa värdvideo på din egen hemsida.
Du bör dock aldrig ladda upp videor till WordPress. Videoklipp är stora filer och tjänar dem direkt kan orsaka problem med din WordPress-värdtjänst.
Du kan enkelt lägga till en enda video i dina inlägg men vad om du ville visa flera videoklipp på en sida?
Ett sätt att göra detta är att lägga till en video efter en annan. Medan det fungerar skapar det en obehaglig användarupplevelse eftersom det kräver mycket rullning.
Skulle det inte vara trevligare om du kan skapa ett videogalleri med miniatyrer precis som ett fotogalleri? Det här låter dig visa fler videoklipp i mindre utrymme genom att använda ett vackert mobilvänligt rutnät.
Låt oss ta en titt på hur man enkelt skapar ett videogalleri i WordPress.
Metod 1: Skapa ett videogalleri i WordPress med Envira Gallery
För den här metoden använder vi Envira Gallery plugin. Det är det bästa WordPress-galleriet plugin på marknaden. Det har också en video addon som gör att du kan skapa vackra mobil-responsiva videogallerier i WordPress.
Envira Gallery är ett betald plugin, och du behöver åtminstone deras pro plan för att komma åt videon addon.
WPBeginner-användare kan använda denna Envira Gallery-kupong för att få 25% rabatt.
Det första du behöver göra är att installera och aktivera Envira Gallery plugin. För mer information, se vår steg för steg guide om hur du installerar ett WordPress-plugin.
Vid aktivering måste du besöka Envira Gallery "Inställningar sida för att lägga till din licensnyckel. Du kan hitta denna information från ditt konto på Envira Gallerys webbplats.

Därefter måste du gå över till Envira Gallery "Addons sida. Du får se alla tillägg som du kan installera. Leta efter videoklippstillägget och installera det.

Envira Gallery kommer nu hämta och installera videon addon. Därefter måste du klicka på "Aktivera" för att börja använda den på din webbplats.

Nu är du redo att skapa ditt första videogalleri.
Gå över till Envira Gallery "Lägg till nytt sida för att skapa ditt galleri. Först måste du ange en titel för ditt galleri.

Envira Gallery kan skapa ett videogalleri av självhävdade videoklipp samt videor som hostas på YouTube, Vimeo och Wistia. Vi rekommenderar att du använder tredjeparts videotjänster för bättre användarupplevelse.
Först måste du ladda upp dina videoklipp till YouTube eller Vimeo. Därefter klickar du på "Välj videor från andra källor" för att fortsätta.
Detta kommer att hämta popupen Insert Media där du måste klicka på "Lägg till videor" länk i den vänstra kolumnen.

Du måste klicka på knappen "Lägg till video" för att ange titel och videoadress.
För att lägga till fler videoklipp, klicka på knappen "Lägg till video" igen. Känn dig fri att lägga till så många videoklipp som du behöver.
När du har lagt till alla videoklipp du vill visa i galleriet klickar du på knappen "Infoga i galleri" för att fortsätta.
Envira hämtar nu miniatyrerna för dina videoklipp och visar dem under bilderna.
Du kan redigera videor när som helst genom att klicka på "penna" -ikonen eller ta bort någon video. Du kan också lägga till fler videor om det behövs.
Ditt videogalleri är nästan klart. Låt oss konfigurera inställningarna för videogalleriet.
Börja med att klicka på fliken Konfiguration i den vänstra kolumnen och under alternativet Antal gallerikolumner välj två eller tre kolumnlayout.
Detta säkerställer att dina miniatyrbilder visas snyggt med tillräckligt med utrymme mellan varje video.

Låt oss nu lägga till uppspelningsknappen på dina miniatyrbilder.
Byt till fliken "Videor" och markera rutan bredvid alternativet "Visa spelikon över galleri".

Ditt videogalleri är nu klart. Fortsätt och klicka på publicera knappen för att göra ditt videogalleri tillgängligt för WordPress.
Visa videogalleri på din webbplats
Envira Gallery gör det enkelt att visa ditt videogalleri i något WordPress-inlägg eller -sida. Du kan också visa galleriet i en sidofält.
Låt oss skapa en ny sida i WordPress och ge den en lämplig titel, till exempel: "Videos".
Klicka sedan på knappen Lägg till galleri ovanpå postredigeraren.

Detta kommer att ge upp en popup där du kommer att se ditt videogalleri. Klicka för att markera den och klicka sedan på Infoga-knappen.

Envira Gallery Shortcode kommer nu att visas i din postredigerare.
Nu kan du uppdatera eller publicera din sida och besöka sidan för att se ditt videogalleri i aktion.

Det bästa är att klickar på ett videoobjekt öppnar det i en lightbox popup med teaterläge. Detta ger en mycket bättre tittarupplevelse för dina användare.
De kommer att kunna se videon utan att lämna din webbplats, och de kan även bläddra bland andra videor i galleriet genom att klicka på miniatyrerna under spelaren.

Metod 2: Skapa ett videogalleri i WordPress med YouTube Channel Gallery
Den här metoden kräver en YouTube API-nyckel för att fungera, vilket gör processen lite längre. Oroa dig inte att vi kommer att gå igenom dig.
Det första du behöver göra är att installera och aktivera pluginprogrammet för YouTube Channel Gallery. För mer information, se vår steg för steg guide om hur du installerar ett WordPress-plugin.
Därefter måste du gå över till webbplatsen för Google Developer Console för att skapa en YouTube API-nyckel.
Klicka på knappen "Välj ett projekt" längst upp till vänster på skärmen och klicka sedan på add-knappen.

På nästa skärm måste du ange ett namn för ditt projekt och godkänna användarvillkoren. Därefter klickar du på Skapa-knappen för att fortsätta.

Därefter måste du klicka på API-biblioteket och sedan välja länk för YouTube Data API.

Detta tar dig till sidan med API-detaljer där du måste klicka på länken Aktivera för att aktivera detta API för ditt projekt.

Utvecklareskonsolen aktiverar nu API-en för ditt projekt. Du måste fortfarande skapa inloggningsuppgifter för att komma till API-nyckeln.
Klicka på knappen "Skapa upplysningar" för att fortsätta.

Nu måste du ange hur du ska använda API-nyckeln. För "Var kommer du att ringa API från?" alternativ välj "Webbläsare (JavaScript)" och välj "Allmän data" under "Vilka data kommer du åt?" alternativ.

Klicka på "Vilken legitimation behöver jag" för att fortsätta.
Utvecklareskonsolen visar nu din API-nyckel. Du måste kopiera och klistra in den här API-nyckeln i en vanlig textfil. Du behöver det senare för att skapa videogallerier.
Det finns ett sista steg kvar, vilket är att begränsa din API-nyckel för att bara användas på din webbplats. För att göra det, klicka på länken Begränsa nyckeln som visas på din API-nyckelskärm.

På restriktioner sidan, välj HTTP Referrers alternativ och ange ditt domännamn nedan i följande format:
* .yourdomain.com

Glöm inte att klicka på Spara-knappen för att lagra dina ändringar,
Nu när du har din YouTube-data API-nyckel är det dags att skapa ditt videogalleri.
Innehållet för YouTube Channel Gallery-plugin levereras med en kraftfull kortnummer som du kan lägga till i dina inlägg och sidor för att visa ditt videogalleri.
Skapa en ny sida eller redigera en befintlig och lägg till följande kortnummer i inläggsredigeraren.
[Youtube_Channel_Gallery user = "wpbeginner" maxitems = "8" thumb_columns_phones = "2" thumb_columns_tablets = "4" nyckel = "din-youtube-api-key-goes-here"]
Glöm inte att ersätta användaren med ditt YouTube-användarnamn och nyckeln med den YouTube-API-nyckel du skapade tidigare.
Du kan nu spara ditt inlägg / sida och besöka din webbplats för att se ditt videogalleri i aktion.

Pluggen har inte snabbkommandon och dina videoklipp spelas på sidan. Om du klickar på en miniatyrfilm i galleriet spelas videon i toppspelaren.
För mer information, se vår handledning om hur du visar senaste videoklipp från din YouTube-kanal i WordPress.
Det var allt tills vidare.
Vi hoppas att den här artikeln hjälper dig att lära dig hur du enkelt skapar ett videogalleri i WordPress. Du kanske också vill se vår ultimata steg för steg guide för hur du kan öka WordPress-hastighet och prestanda.
Om du gillade den här artikeln kan du prenumerera på vår YouTube-kanal för WordPress-videoinstruktioner. Du kan också hitta oss på Twitter och Facebook.


