Hur man skapar en donationsformulär för ideell organisation med WordPress
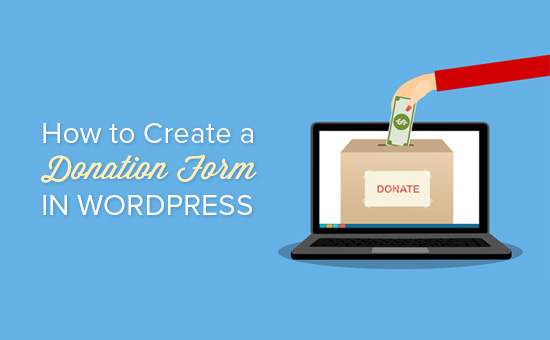
Vill du kunna acceptera donationer på din ideella webbplats? WordPress gör det enkelt för ideella organisationer att skapa en donationsform och acceptera donationer från deras hemsida. I denna steg för steg visar vi hur du konfigurerar din egen anpassade WordPress-blankett, steg för steg.
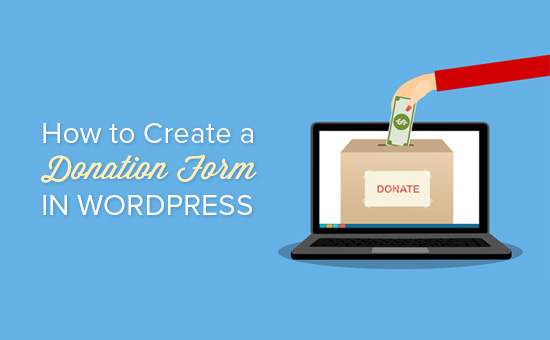
Det enklaste sättet att söka donationer på din webbplats är att lägga till en Paypal donate-knapp, men det är inte den rätta lösningen för alla.
Genom att skapa en anpassad donationsblankett på din webbplats istället för att använda en donationsknapp kan du:
- Anpassa formulärfälten för att samla in informationen du behöver
- behåll donorer på din egen hemsida för en mer professionell upplevelse
- fråga givare om de vill prenumerera på ditt nyhetsbrev på samma sätt
- använd andra betalningsprocessorer förutom Paypal, såsom kreditkort (Stripe)
- integrera med andra program från tredje part, till exempel en CRM eller molnlagring
Som du kan se finns det många fördelar med att hålla givare på din egen webbplats istället för att omdirigera dem till Paypal.
Du kanske tror att att skapa en donationsblankett på din webbplats skulle vara en knepig process, men det finns WordPress-plugins för ideella vinster som gör det enkelt.
Med detta sagt, låt oss ta en titt på hur man skapar en anpassad donationsform i WordPress.
Video Tutorial
Prenumerera på WPBeginnerOm du inte gillar videon eller behöver mer instruktioner, fortsätt läsa.
Skapa en anpassad donationsformulär i WordPress
WPForms är den bästa dra och släpp form byggare för WordPress. Den har ett nybörjarevänligt gränssnitt och innehåller förbyggda formulärmallar, inklusive en donationsformmall för att göra processen ännu snabbare.
WPForms är ett premium WordPress-plugin skapat av WPBeginners grundare, Syed Balkhi.
För att skapa en donationsform som kan behandla betalningar behöver du Paypal eller Stripe addon för WPForms. Båda addons ingår i Pro och Ultimate licenser.
Steg 1: Installera och aktivera WPForms
Det första du behöver göra är att hämta WPForms WordPress-formulärbyggare plugin.
Du kan göra det genom att logga in på ditt konto på WPForms och ladda ner plugin.

Då måste du installera och aktivera pluginprogrammen. Du kan se vår steg för steg guide för hur du installerar ett WordPress-plugin för mer information.
Steg 2: Skapa din bidragsformulär
Nu när WPForms har installerats och aktiverats kan du fortsätta och klicka på WPForms "Lägg till nytt för att starta.
Du kan namnge din blankett längst upp på sidan. Vi kommer att namnge vår "Nonprofit Donation Form."
Du får se en lista över förbyggda formulärmallar du kan välja mellan. Höja över Bidragsformulär mall och klicka sedan på Skapa ett donationsformulär att bygga din form.

Du får se en popup-påminnelse som säger "Glöm inte: Klicka på fliken Betalningar för att konfigurera din betalningsleverantör." Vi gör det i nästa steg. För nu kan du klicka ok och ta en titt på din blankett.

Donationsformulärsmallen innehåller fält för:
- namn
- E-post
- Gåvobelopp
- Kommentar eller Meddelande
Fältet Donation Amount är ett fält med en enda artikel där användare kan skriva in vilket belopp de vill donera. Du kan också använda flera val eller nedrullningsfält i stället.
I den här handledningen visar vi dig hur du lägger till ett flervalsbetalningsfält med flera donationsbelopp att välja mellan och ett alternativ att ange ett annat belopp.
För att lägga till betalningsfältet för flera val, klicka på Flera objekt knapp under Betalningsfält. Du kan dra och omordna fälten så att fältet Fler objekt är direkt ovanför fältet Donation Amount.

Nu kan du klicka på fältet Fler objekt i förhandsgranskningen för att ändra alternativen.
Gå vidare och ändra etiketten för att säga "Bidragsbelopp". Då kan du ange vilka belopp du vill ha och ett alternativ för "Ange belopp".

Nu behöver vi ändra fältet Enhetsobjekt för att bara visas när alternativet "Ange antal" är valt.
Klicka på fältet Enhetsobjekt för att redigera alternativen. Se till att kryssrutan "Obligatorisk" inte är markerad, eller det kommer att hindra användare från att skicka in formuläret om de väljer ett bidragsbelopp i flervalsfältet ovan.

Nu kan du rulla ner lite och klicka villkors för att ange visningsinställningarna för detta fält.
Markera kryssrutan "Aktivera villkorlig logik". Välj sedan alternativet Visa detta fält om "Bidragsbelopp" är "Ange belopp".

Se till att klicka på Spara knappen längst upp till höger för att spara dina ändringar.

Steg 4: Ställ in betalningsintegration
Därefter inrättar vi betalningsprocessorn för dina donationer.
I den här handledningen går vi igenom en integration med Paypal.
Upprättandet av kreditkortsbetalningar med Stripe är mycket likartat. För mer information kan du kolla in den här handledningen om att använda WPForms Stripe addon.
Du borde fortfarande vara i formulärredigeringsskärmen. Härifrån kan du klicka på betalningar fliken till vänster och klicka sedan på Paypal Standard alternativ.

Nu kan du mata in dina inställningar till höger på skärmen. Kontrollera först Aktivera PayPal Standardbetalningar kryssrutan och ange din e-postadress för Paypal. Kontrollera sedan att du väljer Donation i Betalnings typ falla ner.

Nedanför kan du ange en webbadress för att skicka besökare om de avbryter kassan. Det här kan vara ett bra tillfälle att försöka återinträda med användare genom att skicka dem till ett relevant blogginlägg eller fråga dem att följa med dig på sociala medier för att hålla kontakten.
Du kan också anpassa leveransadressalternativen och välja om du ska fråga om givare att inkludera en anteckning under Paypal-kassan.
För denna donationsform behöver vi inte använda villkorad logik. Men du kan göra detta om du vill lägga till ett donationsalternativ till en annan blankett, en sådan undersökning. Då betalas betalningen endast om användaren valt donationsalternativet.

Var noga med att klicka på Spara knappen när du har konfigurerat alla dina alternativ.
Steg 5: Anpassa dina meddelanden
Därefter måste vi se till att givarna får ett bekräftelsemail när de donerar.
För att anpassa e-postmeddelandena till din blankett kan du klicka på Inställningar "Meddelanden.

Du får se att det finns en standardmeddelande som skickas till webbplatsadministratören. Du kan klicka på Lägg till ny anmälan knappen för att skapa en separat anmälan för givaren.

Namn på din nya meddelande i popup-fönstret och klicka på ok.

Vi måste se till att denna anmälan skickas till givarens e-postadress som de skrev in i formuläret. Bredvid Skicka till e-postadress, klick Visa smarta etiketter. Klicka på i listan som visas E-post. Du får se en smart tagg som t.ex. Field_id = "1" dyka upp.

Nu kan du rulla ner för att anpassa meddelandet som givaren kommer att ta emot.

Glöm inte att klicka på Spara knappen när du är klar med att konfigurera dina meddelanden.
Steg 6: Placera din bidragsformulär på din webbplats
Nu när din donationsblankett är klar måste du placera den på din webbplats.
Med WPForms kan du enkelt bädda in din blankett i vilken post eller sida som helst med hjälp av en kortnummer eller till och med placera en donations widget i din sidofält eller sidfot.
Vi skapar en dedikerad donationssida för att visa din blankett.
Klicka först på Sidor "Lägg till nytt. Du kan ange en titel för din sida (vi valde "Donera"). Klicka sedan på Lägg till formulär knapp.

Välj din form i rullgardinsfältet. Klicka sedan på Lägg till formulär knapp.

Du får se en kortnummer visas på din sida. Du kan lägga till text eller bilder som du gillar på sidan. När du är klar klickar du på Publicera knapp.

Glöm inte att lägga till din nya donationssida i din navigationsmeny så att besökare enkelt kan hitta den.
Det är allt! Vi hoppas att den här artikeln hjälper dig att lära dig hur du skapar en ideell donationsblankett i WordPress. Du kanske också vill se vår lista över de bästa WordPress-pluginsna för ideella organisationer.
Om du gillade den här artikeln kan du prenumerera på vår YouTube-kanal för WordPress-videoinstruktioner. Du kan också hitta oss på Twitter och Facebook.


