Så här Bulk Redigera Utvalda bilder i WordPress
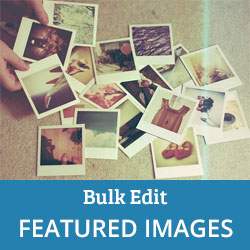
Nyligen bad en av våra användare oss om ett bättre sätt att ändra massor av hundratals utvalda bilder på deras webbplats. Utvalda bilder, allmänt kända som miniatyrer i efterhand, är en viktig del av många WordPress-teman. Lägga till eller ta bort utvalda bilder för ett enda inlägg kan enkelt göras genom att redigera ett inlägg men ändrar eller redigerar dem för flera inlägg kan vara lite besvärligt. I den här artikeln visar vi hur du enkelt kan redigera utvalda bilder i WordPress.
Det första du behöver göra är att installera och aktivera pluginprogrammet Snabbvalade bilder. Vid aktivering läggs plugin till ett nytt menyalternativ med etiketten "Utvalda bilder" i din WordPress-administratörsrad. Genom att klicka på det tar du dig till plugins konfigurationsskärm.

Snabbvalde bilder gör det möjligt att snabbt ställa in, ta bort eller ersätta utvalda bilder. Du kan också ställa in standardfunktionerna och visa bildkolumn på inläggsskärmen. Vi kommer att gå igenom alla dessa funktioner.
Bulk Set, Replace, Ta bort utvalda bilder
Om du vill snabbt ställa in, ersätta eller ta bort utvalda bilder måste du besöka Utvalda bilder »Ställ in, ersätt, ta bort.

Det första alternativet på sidan gör att du kan utföra vissa åtgärder med en enda bild. Du kan ställa in en enda bild som en vald bild för alla publicerade inlägg som också ersätter befintliga bilder. Den andra inställningen låter dig ersätta befintliga bilder med den valda bilden. Den tredje inställningen söker efter bilden på din webbplats och tar bort den som en bild.
Du kan också använda flera bilder och ställa dem slumpmässigt som bilder på alla dina befintliga inlägg. Ladda bara upp bilderna du vill använda under 'Åtgärder med flera bilder'.

Den sista delen på sidan är märkt 'Åtgärd utan bilder'. Under det här avsnittet kan du använda den första bilden i ett inlägg som en bild eller ta bort utvalda bilder från alla inlägg på din webbplats.
Förinställda utvalda bilder baserade på taxonomi
Du kan enkelt ställa in en standardbild som visas för varje inlägg, eller en standardvisad bild baserad på kategori. Snabbvalade bilder ger dig ett grafiskt gränssnitt för att ställa in en standardbild. Du kan också välja förinställda utvalda bilder för varje taxonomiderm på din webbplats.

Börja med att gå till Utvalda bilder »Förinställda utvalda bilder för att ställa in reglerna för standardvalade bilder.
Den första regeln på sidan kommer att åsidosätta valfri bilduppsättning i ett inlägg när inlägget sparas eller publiceras. Om du vill ange den presenterade bilden använder plugin de regler du beskriver på den här sidan.
Du kan aktivera den här inställningen om du kör en multi-author WordPress-blogg och inte vill att dina författare ska ställa in utvalda bilder. Du kan också använda denna regel om du vill använda utvalda bilder baserat på postens taxonomi.
Den andra regeln på sidan tillåter plugin att använda den första bilden i ett inlägg som ska användas som en bild. Om ingen bild hittas, använder plugin de regler du beskriver på den här sidan.
Det sista alternativet låter dig ställa in egna regler. Du kan lägga till flera regler genom att klicka på knappen Lägg till regel. Det här låter dig ställa in utvalda bilder baserat på kategorier, taggar eller någon anpassad taxonomi som du kan använda på din webbplats. Välj bara en bild och välj sedan en taxonomy term.
Glöm inte att spara dina ändringar när du är klar med att konfigurera utvalda bilder.
Lägga till en utvalda bildkolumn på inläggskärmen
När du ser listan över inlägg i ditt WordPress-administratörsområde, skulle du inte se en utvalad bild bredvid posttitel. Om du vill se om ett inlägg har en bild eller inte, måste du redigera inlägget. Snabbvalade bilder gör att du kan lägga till en utvalt bildkolumn på inlägg, sidor eller på skärmen för anpassade posttyper.

Klicka bara på Utvalda bilder »Bildkolumner och välj den posttyp där du vill aktivera den här funktionen. Så här visas bildkolumnen på skärmen för inlägg:

Det var allt tills vidare. Vi hoppas att den här artikeln hjälpte dig att lära dig hur du kan redigera utvalda bilder i WordPress. Du kanske också vill kolla in vår guide om hur du åtgärdar vanliga bildproblem i WordPress.
Om du gillade den här artikeln kan du prenumerera på vår YouTube-kanal för WordPress-videoinstruktioner. Du kan också hitta oss på Twitter och Google+.


