Så här lägger du till en kontaktformulär i WordPress
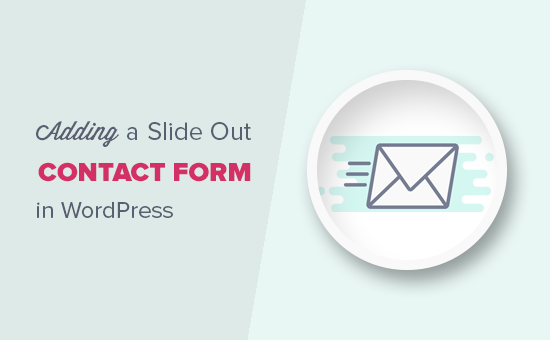
Vill du lägga till en bild i kontaktformuläret i WordPress? Om ditt företag beror på att du får nya leads från din webbplatss kontaktformulär, är ett av de bästa sätten att växa din ledningskälla att göra din kontaktform mer märkbar. I den här artikeln kommer vi att visa dig hur du lägger till ett formulär för att ta bort en bild i WordPress utan att irritera användarna.
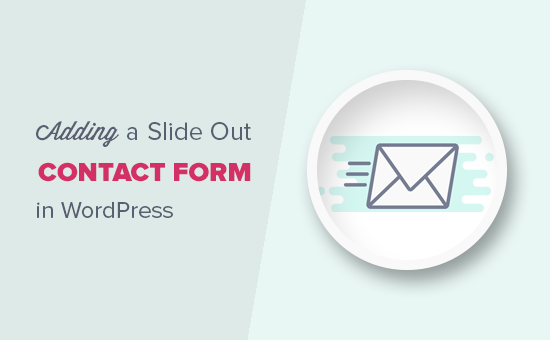
Varför lägga till en blanka kontaktformulär i WordPress?
Många småföretagare startar sin webbplats och hoppas att det kommer att hjälpa dem att växa sin verksamhet.
Därför lägger du till en kontaktformulärssida, så användarna kan komma i kontakt med dig.
Problemet är emellertid att de flesta användare som kan få frågor lämnar din webbplats utan att kontakta dig.
Det är därför du kanske märker att många populära webbplatser lägger till kontaktformulär popup-fönster, skjut i kontaktformulär eller ring till handlingsknappar som öppnar kontaktformulär.
Dessa animerade och interaktiva alternativ avviker användarens uppmärksamhet på kontaktformuläret och tillåter dem att snabbt fylla i formuläret utan att besöka en annan sida. Dessa formulär ökar dina omvandlingar avsevärt och det är därför du ser dem överallt.
Låt oss ta en titt på hur man skapar en bild i kontaktformuläret i WordPress.
Lägga till en kontaktformulär i WordPress
För denna handledning behöver du WPForms. Det är det bästa pluginformuläret för WordPress-kontaktformuläret på marknaden.
Du kan använda en gratis version av WPForms plugin för kontaktformulär om du inte behöver alla premiumfunktionerna.
Du behöver också OptinMonster. Det är den mest kraftfulla konverteringsoptimeringsprogramvaran. Det hjälper dig att konvertera överge besökare till kunder. Du behöver deras proplan som ger dig tillgång till dukfunktionen som vi ska använda i den här handledningen.
Steg 1. Skapa en kontaktformulär i WordPress
Först måste du installera och aktivera WPForms plugin. För mer information, se vår steg för steg guide om hur du installerar ett WordPress-plugin.
Vid aktivering måste du besöka WPForms »Lägg till nytt sida för att skapa ditt kontaktformulär. Detta kommer att starta WPForms builder-gränssnittet.
Ange ett namn för din kontaktformulär och välj sedan 'Välj kontaktformulär' mall.

WPForms laddar en enkel kontaktformulär. Du kommer att se förhandsgranskningen av formuläret i den högra rutan. Du kan klicka på vilket fält som helst för att redigera det eller lägga till nya fält från den vänstra kolumnen.

När du är klar med att redigera formuläret, klicka på Spara-knappen för att spara dina ändringar.
Därefter måste du klicka på inbäddningsknappen på toppen för att få din formulärs inbäddningskod.
Detta kommer att ge en popup som visar formulärets kortnummer. Fortsätt och kopiera denna shortcode eftersom du behöver den i nästa steg.
Steg 2. Skapa en Slide Out Optin i OptinMonster
Nu kommer vi att skapa en bildskärmskampanj som visar kontaktformuläret du skapade i det första steget.
Först måste du installera och aktivera OptinMonster-plugin. För mer information, se vår steg för steg guide om hur du installerar ett WordPress-plugin.
Detta plugin fungerar som en kontakt mellan din webbplats och ditt OptinMonster-konto.
Vid aktivering, klicka på OptinMonster-menyn i din WordPress-administratörsfält och ange din API-nyckel. Du kan hämta denna information från ditt konto på OptinMonster-webbplatsen.

När du har angett din licensnyckel klickar du på knappen "Skapa ny optin" längst upp till höger på skärmen.

Detta tar dig till OptinMonster webbplats.
OptinMonster erbjuder olika typer av dynamiska kampanjer. För den här handledningen använder vi "Slide in" -kampanjen. Fortsätt och klicka för att välja "Slide in" som kampanjtyp.

Därefter måste du välja mallen. OptinMonster erbjuder flera färdiga mallar, men vi måste välja "Canvas" för denna handledning.

Så snart du väljer mall, blir du ombedd att ange ett namn för din kampanj. Detta hjälper dig att enkelt hitta kampanjen i din OptinMonster-instrumentpanel.
Nu laddar OptinMonster sitt kampanjbyggare gränssnitt.

Du får se en levande förhandsgranskning av din kampanj till höger. Eftersom vi använder canvasmallen blir det helt tomt just nu.
Till vänster kommer du att märka olika flikar. Under avsnittet "Allmänna inställningar" måste du ange webbplatsens webbadress under alternativet "Optin-kampanjwebbplats".
Därefter måste du växla till fliken "Optin". Här kan du välja färger, höjd och bredd för din optin.

Fortsätt och välj de färger du gillar och justera bredden och höjden så att den kan snyggt visa hela din form.
Därefter måste du rulla ner till avsnittet "Canvas anpassad HTML" och ange WPForms kortnummer du kopierade tidigare.

Om du anger kortnummer visas inte din blankett direkt in i inloggningskampanjen. Det beror på att kortnumret bara fungerar på din egen WordPress-webbplats.
Du kan nu klicka på "Spara" -knappen längst upp för att lagra dina inställningar och klicka sedan på "Publicera" -knappen.

På nästa skärm måste du ändra optin status för att publiceras. Detta kommer att göra optin tillgänglig för din WordPress-webbplats.

Steg 3. Visar utgå kontaktformulär i WordPress
Nu när du har skapat både kontaktformuläret och skjutkampanjen, är du redo att visa den på din webbplats.
Gå vidare och besök OptinMonster sida i ditt WordPress-administrativa område. Du kommer att se din nyligen skapade bildskärmskampanj som finns listad där.

Du måste klicka på länken "Redigera utgångsinställningar" för att bestämma hur du vill visa på din webbplats.
På nästa skärm, se till att du markerar rutan bredvid "Aktivera optin på plats?" alternativ. OptinMonster låter dig välja vem som kan se optin. Du kan också välja specifikt område på din webbplats för att visa optin.

Glöm inte att klicka på knappen Spara inställningar för att lagra dina ändringar.
Du kan nu besöka din webbplats för att se formuläret för att skjuta ut kontakten i åtgärd. Se till att du använder icognito-läget i din webbläsare eller logga ut från WordPress så att du kan se exakt vad dina användare kommer att se.

Som standard visas utskjutningskampanjen 5 sekunder efter att sidan är fullständigt laddad. Men med OptinMonster kan du också ändra det.
Du kan skapa otaliga regler för att visa kampanjen när vissa villkor matchas.
Du kan till exempel visa bildformen när en användare har bläddrat 50% av sidan, när en användare håller på att lämna en sida och många fler.

Vi hoppas att den här artikeln hjälper dig att lära dig hur du lägger till glidkontaktformulär i WordPress. Du kanske också vill se vår lista över användbara tips för att skicka trafik till din WordPress-webbplats.
Om du gillade den här artikeln kan du prenumerera på vår YouTube-kanal för WordPress-videoinstruktioner. Du kan också hitta oss på Twitter och Facebook.


