Så här lägger du till förstoringszoom för bilder i WordPress
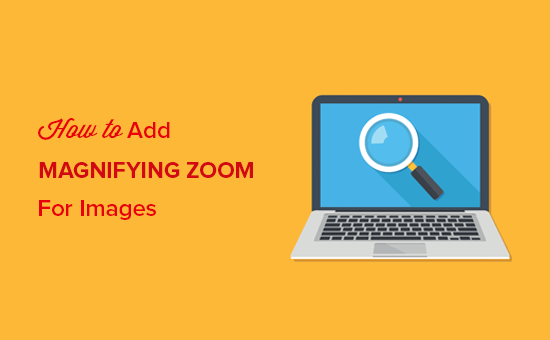
Vill du lägga till en Amazon-liknande förstoringszoom för bilder i WordPress? Genom att zooma bilder kan användarna se detaljer som de inte skulle se i en normalstor bild. I den här artikeln visar vi hur du enkelt kan lägga till förstoringszoom för bilder i WordPress.
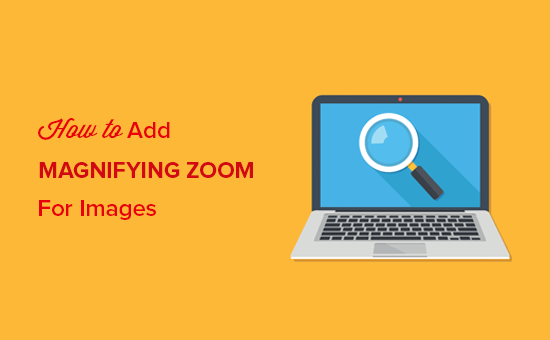
Lägga till förstoringszoom för WordPress-bilder
Det första du behöver göra är att installera och aktivera WP Image Zoom-plugin. För mer information, se vår steg för steg guide om hur du installerar ett WordPress-plugin.
Vid aktivering måste du besöka WP bildzoom sida i din WordPress-admin. Härifrån kan du hantera zoominställningarna för dina bilder.

I Allmänna Inställningar fliken kan du aktivera funktioner som zoomning på WooCommerce-produktbilder, miniatyrbilder, mobilenheter, bilagor, kategorisider och mer. Det låter dig också ta bort ljusboxen, så dina användare kan smidigt zooma bilder.

Om du inte tar bort ljusboxen för bilder kan du bläddra ner för ytterligare inställningar, som möjliggör zoomning i en ljuskälla.
Notera: Du kan se stödda ljuslådor för att se till att zoomen fungerar bra i en ljuslåda.

När du är klar att justera inställningarna på den här sidan, glöm inte att klicka på Spara ändringar knapp.
Därefter måste du besöka Zooma inställningar flik. Det har 4 enkla steg att lägga till förstoringszoom för dina bilder.
Först måste du välja linsens form för att zooma bilder. Du kan välja mellan cirkel, fyrkant och zoomfönsterform.

När du har valt linsen går du till nästa steg och förhandsgranskar en bild med den valda linsen för att se hur det fungerar. Pluggen har en förhandsgranskningsbild som du kan använda för att testa dina ändringar.

Du kan komma tillbaka och visa förhandsvisning den här bilden efter att ha ändrat konfigurationen nedan.
I nästa steg kan du välja markörtyp, ställa in animationslättningseffekt, aktivera zoomningen med muspekaren eller musklick och definiera en zoomnivå. Några av dessa funktioner är endast tillgängliga för pro versionen av plugin.

Nu kan du gå till Lins konfigurationsfliken för inställningar som linsstorlek, objektivfärg, linsgränsalternativ och mycket mer. Dessa inställningar är bara effektiva om du valde cirkeln eller den fyrkantiga linsen i steg 1.

Därefter kan du besöka Zoomfönster konfigurationsfliken. Den här fliken är endast aktiverad om du markerade Zoom Window Lens i steg 1.
Härifrån kan du ändra bredden och höjden på zoomfönstret, positionering, avstånd från huvudbilden, gränserna och mer.

Slutligen kan du lägga till anpassad text till bilden och välja textstorlek, färg och justering.

Glöm inte att klicka på Spara ändringar knappen för att lagra dina inställningar. Du kan alltid titta på förhandsgranskningsbilden för att se hur förstoringsglaset kommer att fungera på dina bloggbilder med dessa inställningar.

Ovanstående inställningar möjliggör förstoringszoom på dina WooCommerce-produktbilder. För att aktivera zooma för dina bilder på WordPress-inlägg och sidor måste du följa stegen nedan.
Aktiverar förstoringszoom för bilder på inlägg och sidor
Som standard är förstoringszoom inte aktiverad för bilder på dina inlägg och sidor. Du måste göra det manuellt efter att du har lagt till en bild i ditt innehåll.
När du väl har lagt till bilden till ditt inlägg eller sida klickar du bara på för att markera den och klickar sedan på förstoringsikonen i verktygsfältet. Den här ikonen kommer att använda zoominställningarna på din bild.

Efter det, gå över till posten för att se förstoringszoomfunktionen aktiverad för den valda bilden. Du måste upprepa detta steg varje gång du vill lägga till zoom-effekten på en bild.

Vi rekommenderar att du använder bilder av hög kvalitet för att zoomfunktionen ska se bra ut. Högkvalitativa bilder är normalt större i filstorlek och tar längre tid att ladda vilken som påverkar din webbplatshastighet och prestanda. För att lösa problemet måste du optimera dina bilder på webben innan de laddas upp till WordPress.
Vi hoppas att den här artikeln hjälper dig att lära dig hur du lägger till förstoringszoom för bilder i WordPress. Du kanske också vill se vår artikel om hur du åtgärdar vanliga bildproblem i WordPress.
Om du gillade den här artikeln kan du prenumerera på vår YouTube-kanal för WordPress-videoinstruktioner. Du kan också hitta oss på Twitter och Facebook.


