Så här lägger du till innehållsmallar i WordPress Post Editor
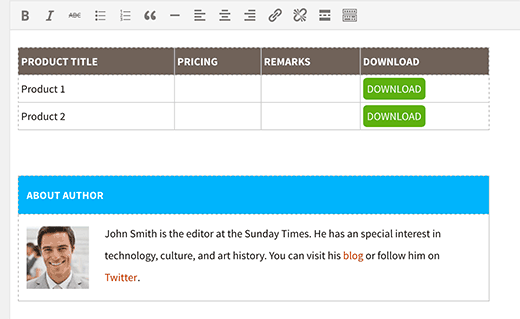
Finns du själv med samma innehållsstil i dina artiklar? Skulle det inte vara trevligt om du kan skapa innehållsmallar och återanvända dem i din WordPress-postredigerare? I den här artikeln visar vi hur du lägger till innehållsmallar i WordPress-postredigeraren.
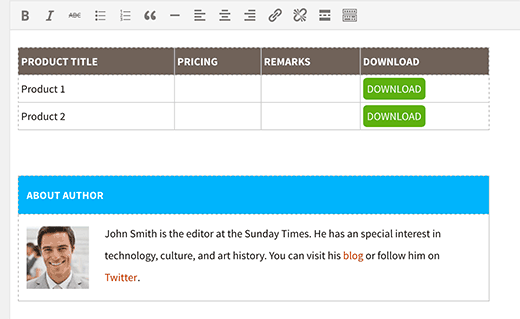
Varför och när du ska använda innehållsmallar?
Många webbplatsägare och bloggare återanvända innehållsblock som knappar, tabeller, författarbios, etc i sina artiklar.
Du kan spara dessa anpassade HTML- eller innehållsblock i en textredigerare, men du måste öppna en extern app, öppna en fil och sedan klistra in informationen. Det tar för mycket tid och bryter din skrivkraft.
En annan nackdel är att du inte kommer att kunna använda dessa anteckningar om du är på en annan dator eller enhet.
Genom att skapa innehållsmallar kan du:
- Skapa så många innehållsmallar som du behöver.
- Spara dina innehållsmallar i WordPress.
- Hantera dina innehållsmallar från WordPress-administratörsområdet.
- Använd dem enkelt igen i något WordPress-inlägg utan att lämna inläggsredigeraren.
- Dela dina mallar med andra författare på din webbplats för att återanvända i deras artiklar.
- Flytta dina innehållsmallar med dig om du någonsin flyttar din WordPress-webbplats.
När vi har sagt, låt oss ta en titt på hur man får det att hända i WordPress.
Ställa in TinyMCE-mallar i WordPress
Det första du behöver göra är att installera och aktivera pluginprogrammet TinyMCE Templates. Vid aktivering kommer pluginet att lägga till ett nytt menyalternativ med etiketterna 'Mallar' i din WordPress-administratörsmeny.
Du måste besöka Mallar »Lägg till nytt att lägga till din första mall.

En mall är i grunden en anpassad posttyp med en fullt fungerande WordPress-postredigerare. Du kan använda den visuella redigeraren eller byta till textredigeraren för att lägga till mer avancerad HTML-kod. Du kan också lägga till bilder och andra mediefiler.
Börja med att skapa det innehållsblock som du vill återanvända i dina WordPress-inlägg. Du får se ett alternativ för att aktivera "Infoga som kortnummer". Om du markerar det här alternativet kan du använda kortnummer för att lägga till det här innehållsblocket.
När du är klar klickar du bara på publicera-knappen för att göra din innehållsmall tillgänglig för användning i andra WordPress-inlägg.
Lägga till din innehållsmall i WordPress-inlägg
Pluggen gör det extremt enkelt att återanvända dina TinyMCE-mallar. Skapa bara ett nytt inlägg eller redigera och befintliga.

På skärmen för inläggsredigerare kommer du att märka en ny knapp med etiketten Infoga mall. Om du klickar på knappen kommer du till popup-knappen Infoga mall.

Välj den mall du skapade tidigare från rullgardinsmenyn. Du kommer att kunna se en levande förhandsvisning av din valda mall på skärmen. Klicka sedan på skärminsatsen mall för att lägga till mallen i ditt WordPress-inlägg.

Om du använder den visuella redigeraren ser du din innehållsmall som den skulle visas i inlägg. Om du använder textredigeraren ser du HTML för mallen. Du kan nu spara och förhandsgranska ditt inlägg.
Du kan skapa så många mallar som du vill, och du kan infoga så många av dem i ett inlägg som du vill.
Vi hoppas att den här artikeln hjälpte dig att lägga till innehållsmallar i WordPress-postredigeraren. Du kanske också vill se vår lista med 14 tips för att hantera WordPress visuella redigerare.
Om du gillade den här artikeln kan du prenumerera på vår YouTube-kanal för WordPress-videoinstruktioner. Du kan också hitta oss på Twitter och Facebook.


