Så här lägger du till bättre anpassade meddelanden i WordPress
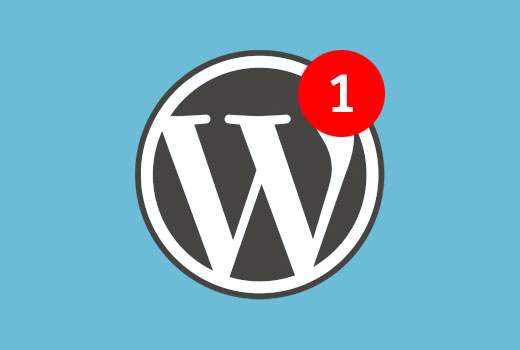
WordPress skickar e-postmeddelanden till administratörer för att meddela dem nya kommentarer, ny användarregistrering etc. Vanligtvis blir dessa meddelanden irriterande för en upptagen webbplats och folk söker sätt att stänga av dem. Om vi berättade för dig att du kan anpassa dessa meddelanden och till och med lägga till egna anpassade meddelanden för olika händelser för olika användare. I den här artikeln visar vi hur du lägger till och anpassar meddelanden i WordPress.
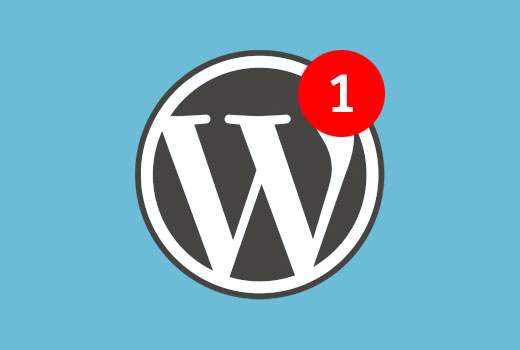
Det första du behöver göra är att installera och aktivera Better Notifications for WordPress plugin. Vid aktivering kommer plugin att lägga till en ny 'Meddelanden' fliken i din WordPress admin sidobalk.
För att lägga till en anmälan måste du besöka Notifieringar »Lägg till nytt.

Du måste ange en titel för meddelandet och välj händelsen när den här meddelandet skickas från Meddelande för rullgardinsmenyn. Det finns ett antal händelser som du kan skicka meddelanden till, till exempel nya kommentarer, förlorat lösenord, ny användarregistrering, nytt användarvänligt e-postmeddelande, kommentarsvarmeddelande, efterhandsbefordran, post uppdaterad, postplanerad och mer.
I nästa avsnitt kommer du att bli ombedd att välja e-postformatering, lägga till ytterligare e-postfält som cc, bcc och välj vilken användarroll som ska få meddelandemeddelandet.

Denna plugin stöder anpassade roller, så om du använder ett medlemskapsplugin visas de här användarrollerna här också. Du kan också välja att skicka meddelandet till huvudanvändaren som aktiverade åtgärden eller inaktivera meddelandet för dem genom att använda respektive kryssruta.
Nu kommer den faktiska meddelandemaildelen.

Först måste du ange en ämnesrad för ditt meddelande om e-post. Därefter måste du ange meddelandekroppen. Se till att ditt meddelande är beskrivande och innehåller länkar så att användare som får meddelandena vet vad de förväntas göra nästa.
Plugin accepterar ett antal kortkoder, så du kan använda dessa taggar i ditt meddelande för att visa post permalink, användarnamn, kommentar id, kommentar länkar, användarnamn etc. Se hela listan med taggar.
När du är klar klickar du bara på knappen Skicka mig ett test Email.

Om allt ser bra ut i testmailen, klicka på Spara-knappen för att aktivera den här meddelandet.
Felsökning
Om din användare inte får e-posten av någon anledning, är det första du behöver kontrollera att du har valt rätt användarroll eller användarnamn för meddelandet.
Därefter kan du läsa vår guide om hur du fixar WordPress utan att skicka e-postproblem som säkert kommer att lösa problemet.
Vi hoppas att den här artikeln hjälper dig att lära dig hur du lägger till och anpassar meddelanden i WordPress. Du kanske också vill titta på vår guide om hur du övervakar användaraktiviteten i WordPress.
Om du gillade den här artikeln kan du prenumerera på vår YouTube-kanal för WordPress-videoinstruktioner. Du kan också hitta oss på Twitter och Google+.


