Hur man lägger till en Trello-Like Kanban Board i WordPress
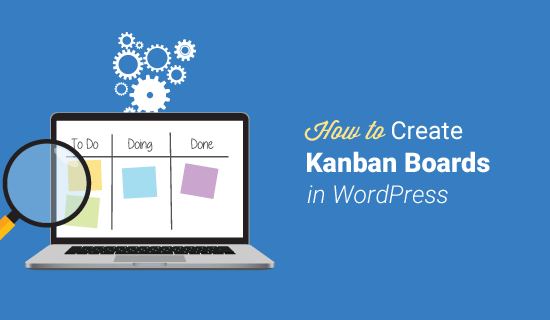
Vill du lägga till ett Trello-liknande Kanban-kort på din WordPress-webbplats? Att hålla reda på ditt lags projekt, övervaka försäljningsutvecklingen och hålla kontakten med befintliga kunder kan vara utmanande om du inte är organiserad. I den här artikeln kommer vi att dela hur du kan effektivisera dina arbetsflöden genom att skapa en Trello-liknande Kanban-styrelse i WordPress.
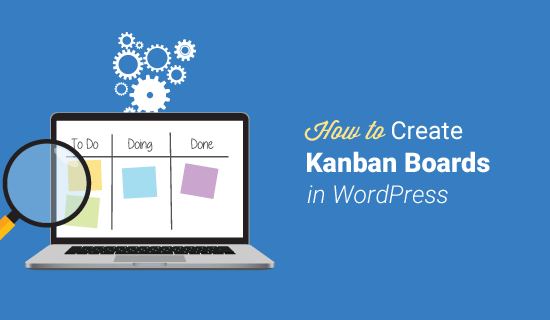
Vad är en Kanban styrelse?
En Kanban-bräda är ett verktyg för visualisering av arbetsflöden som hjälper dig att optimera dina processer och spåra framstegen i varje uppgift, oavsett hur komplicerat de är.
Enkla Kanban-brädor består av tre kolumner märkta Att göra, Pågående, och Gjort. Varje kolumn representerar ett annat steg i arbetsflödesprocessen. Du kan lägga till enskilda uppgifter i respektive kolumn.
Det enskilda uppgiftsobjektet rör sig horisontellt över hela linjen, eftersom varje steg utförs tills det når kolumnen Done. Det här är där arbetsflödet slutar och projektet anses fullständigt.
Varför använda en Kanban-styrelse i WordPress?
Det finns flera anledningar till att du kanske vill lägga till ett Kanban-kort på din WordPress-webbplats. De erbjuder till exempel ett enkelt sätt att organisera arbetsflöden, öka produktiviteten bland lag och skapa ett sätt för människor att fokusera på vad som behöver göras och i vilken ordning.
Mer specifikt kan du överväga att använda ett Kanban-kort i WordPress av följande skäl:
- Projektledning. Om du arbetar med ett lag och varje medlem är ansvarig för separata uppgifter, kan du med hjälp av en Kanban-styrelse organisera dessa uppgifter och hålla alla produktiva. Du kan visuellt visa status för varje projekt, när som helst, när som helst.
- Spåra försäljningsmål. Om du driver ett företag som är beroende av försäljningsintäkter, kan du med hjälp av en Kanban-styrelse arbeta smartare, inte hårdare. Du behöver bara bestämma enskilda steg för att locka nya kunder, pitching-försäljning och säkra transaktioner. Därifrån, se ditt säljteam och se vilka förbättringar som behövs.
- Redaktionell kalender. Publicering av konsekvent innehåll på din WordPress-webbplats är avgörande för att driva trafik till din webbplats, engagera besökare och konvertera läsare till kunder. Du kan planera med ett Kanban-styrelse och tilldela uppgifter till ditt team så att innehållet är redo att gå när du behöver det.
- CRM (Customer Relationship Management). Att hålla sig på befintliga kundrelationer, liksom att skaffa nya, är viktigt för att något företag ska lyckas. Du kan lägga till en Kanban-styrelse i WordPress med uppgifter relaterade till att nå ut till gamla kunder, ta itu med frågor och bekymmer hos potentiella kunder och generera fler leads som kan hjälpa till att stänga ytterligare försäljning och öka intäkterna.
Som du kan se, använder du en Kanban-styrelse för din WordPress-webbplats, ett bra sätt att bli mer produktiv runt, oavsett vad dina mål är.
Medan det finns flera tredjeparts Kanban-kortlösningar som är tillgängliga som Trello, Jira och Asana, föredrar vissa människor att hålla allt på deras WordPress-webbplats.
Det hjälper till att hålla saker centraliserade och sparar pengar på tjänster från tredje part.
Med det sagt, låt oss ta en titt på hur man skapar en Trello-liknande Kanban-styrelse i WordPress.
Hur man lägger till en Kanban-styrelse i WordPress

Det första du behöver göra är att installera och aktivera Kanban Boards for WordPress plugin. Mer information om hur du gör det finns i vår guide om hur du installerar ett WordPress-plugin.
Vid aktivering får du en möjlighet att välja vilken typ av Kanban-styrelse du planerar att konfigurera.

Du har möjlighet att välja mellan Projektledning, Redaktionskalender, Spårning av sökande, Försäljningspipeline, Grundläggande och Anpassad. Varje alternativ kommer med sin egen uppsättning statuser, som kan anpassas efter dina önskemål.
När du väl bestämmer vilken du vill använda, välj Ställa upp!. För det här exemplet kommer vi att använda Basic Kanban Board-alternativet som har statusen för Att göra, Gör, och Gjort.
Konfigurera dina allmänna inställningar
När du väljer vilken förkonstruerad Kanban-bräda du vill använda, måste du navigera till inställningar fliken för att konfigurera dina plugin-inställningar.

Under Allmän fliken har du möjlighet att bestämma vilka steg av tid du vill att användarna ska spåra deras framsteg i. Till exempel har vi valt att spåra timmar.

I det här avsnittet bestämmer du också saker som:
- Oavsett om du vill dölja tidspårningen
- Om du vill visa uppgifts-ID
- Om du vill att alla kolumner ska visas
- Om du vill använda standard inloggningsskärmen eller inte

Konfigurera dina användarinställningar
Under användare fliken, definierar du först vem som får göra ändringar i Kanban-styrelsen. Dessutom måste du bestämma vem du vill tilldela nya uppgifter till.
Tilldela till exempel uppgifter till användaren som skapar uppgiften, den första användaren för att flytta uppgiften eller en enda användare. Du har också möjlighet att tilldela nya uppgifter till ingen.

När du har konfigurerat, fortsätt och klicka på Spara dina inställningar.
Om du rullar ner en bit märker du avsnittet för att skapa nya användare. Du kan skapa en användare genom att lägga till information som användarnamn, e-post och för- och efternamn.

När du har angett informationen klickar du på Lägg till en användare knappen och de kommer omedelbart att läggas till i din Kanban-styrelse.
Konfigurera dina statuss inställningar
Därefter, under status fliken, kommer du att anpassa ditt Kanban-bräde med avseende på kolumnnamn, färg, WIP och om du vill automatiskt arkivera.

WIP eller Work in progress, är det tilldelade antalet uppgifter i varje kolumn på ditt Kanban-kort. Genom att förinställa hur många WIP-filer du vill tillåta per kolumn, förhindrar du flaskhalsning av arbete i en kolumn och håller arbetsflödet rörligt glattare.
Till exempel om du bara vill ha 3 nya Att göra uppgifter som tilldelats en gång då skulle du konfigurera den kolumnens WIP för att vara 3. Till dess att en av dessa uppgifter flyttas till nästa kolumn på Kanban-kortet kommer ingen att tillåtas lägga till en annan Att göra uppgift till den kolumnen.

När du är klar klickar du på Spara dina inställningar.
Konfigurera dina uppskattningsinställningar
Slutligen, under uppskattningar fliken, bestämmer du de inställda användarna får välja mellan när man bestämmer hur lång tid en viss uppgift ska ta.
Till exempel inkluderar standarduppskattningsinställningarna 2 timmar, 4 timmar, 1 dag, 2 dagar och 4 dagar.

Du kan dock ändra dessa uppskattningar till vad du vill. Du kan också lägga till en annan uppskattning genom att välja Lägg till en annan uppskattning.
Tänk på att alla uppskattningar du definierar kommer att visas i ditt Kanban-styrelse i den ordning de är inställda.
Efter att ha gjort några ändringar, klicka på Spara dina inställningar.
Lägg till uppgifter till din Kanban Board
När alla insticksinställningar har konfigurerats klickar du på Gå till din styrelse knapp.

Eftersom din Kanban-bräda är helt ny, kommer den att se väldigt tom ut först. Det beror på att du måste starta arbetsflödesprocessen genom att definiera uppgifter i Att göra kolumn.

Du kommer också att kunna beräkna hur länge varje uppgift kommer att ta den tilldelade användaren.

Därifrån kan gruppmedlemmarna tilldelade uppgifter kunna flytta dem till lämplig kolumn märkt Gör, spåra tiden som krävs för att slutföra uppgifterna och slutligen flytta dem till Gjort kolumn, signalera uppgiften som komplett.
Vi hoppas att den här artikeln hjälpte dig att lära dig hur du enkelt kan lägga till ett Trello-liknande Kanban-kort på din WordPress-webbplats. Du kanske också vill se vår lista över måste ha WordPress-plugins för varje webbplats.
Om du gillade den här artikeln kan du prenumerera på vår YouTube-kanal för WordPress-videoinstruktioner. Du kan också hitta oss på Twitter och Facebook .


