Så här lägger du till en statistikpanel på din WordPress-webbplats
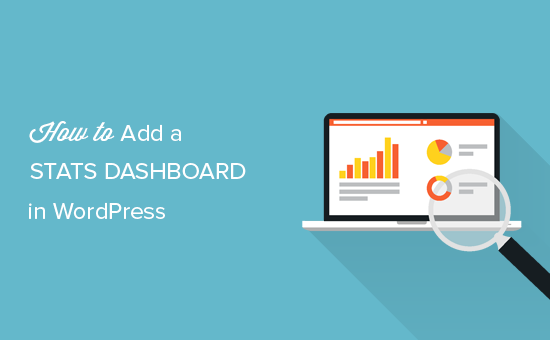
Vill du lägga till en statistikpanel på din WordPress-webbplats? Analytics hjälper dig att ta reda på hur människor hittar och använder din webbplats, så att du kan hålla dem tillbaka. I den här artikeln visar vi hur du enkelt lägger till en statistikpanel på din WordPress-webbplats.
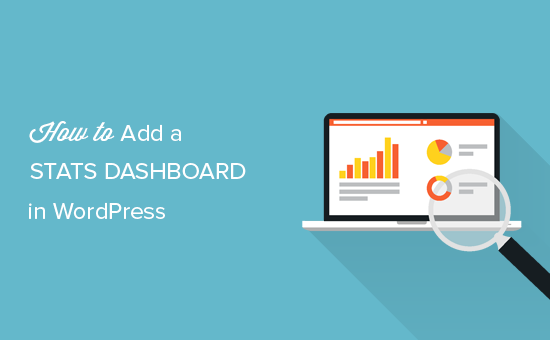
Varför behöver du en statistikpanel i WordPress
Vanligtvis kan du installera Google Analytics och visa dina rapporter genom att logga in på ditt Google Analytics-konto. Det låter bra, men de flesta glömmer regelbundet att kontrollera deras bloggstatistik.
De två största orsakerna till det är:
- Du måste logga in på en separat webbplats (Google Analytics) för att kontrollera statistiken.
- Du måste gräva runt Google Analytics för att hitta det du letar efter.
Medan Google Analytics är ett kraftfullt verktyg kräver det ofta att man gräver för att komma till de bra delarna av de rapporter som du vill visa. De flesta nybörjare gör det aldrig så långt.
Att lägga till en statistikpanel på din WordPress-webbplats löser detta problem. Du kan snabbt visa statistiken som betyder något utan att lämna ditt WordPress-administrativa område, och det kommer att kräva mycket enklare.
Med det sagt, låt oss ta en titt på hur du enkelt kan lägga till en statistikpanel på din WordPress-webbplats.
Lägga till en statistikpanel i WordPress
Det första du behöver göra är att installera och aktivera MonsterInsights-plugin. För mer information, se vår steg för steg guide om hur du installerar ett WordPress-plugin.
Vid aktivering måste du besöka Insikter »Inställningar sidan för att ange din licensnyckel. Du hittar licensnyckeln under ditt konto på MonsterInsights hemsida.

Därefter måste du ansluta din webbplats till ditt Google Analytics-konto. Du kan göra det genom att besöka Insikter »Inställningar sida och klicka på knappen "Godkänn med ditt Google-konto".

Det här omdirigerar dig till Google-konton där du kommer att bli ombedd att logga in eller välja ett Google-konto om du redan är inloggad.

Du måste klicka på "Nästa" för att fortsätta.
Därefter kommer du att bli ombedd att tillåta MonsterInsights att komma åt ditt Google Analytics-konto. Detta steg är nödvändigt, så MonsterInsights kan ta med rapporten till din WordPress dashboard.

Fortsätt och klicka på "Tillåt" -knappen för att fortsätta.
Det sista steget är att välja den profil du vill spåra. Du måste välja din webbplats här och klicka sedan på knappen "Fullständig autentisering" för att fortsätta.

Du kommer nu att omdirigeras tillbaka till din WordPress-webbplats.
Det är allt du har installerat och konfigurerat Google Analytics på din WordPress-webbplats. Om du inte har installerat Google Analytics på den här webbplatsen förrän tar det någon gång innan Google Analytics börjar visa din statistik.
Visa din WordPress-statistik Dashboard
Nu när du har konfigurerat Google Analytics med hjälp av MonsterInsights kan du visa din WordPress-statistik genom att besöka Insights »Rapporter sida.

Ovanpå statistikpanelen kommer du att se en graf över dina WordPress-sidvisningar och besökarsessioner under de senaste 30 dagarna. Detta ger dig en snabb överblick över inkommande trafik till din blogg.
Nedanför ser du en jämförelse av din webbplatsstatistik mot tidigare 30 dagar. Det kommer att visa antal sessioner, sidvisningsräknare, sessionsvaraktighet och avvisningsfrekvens.

Därefter visas diagram som visar nya vs återvändande besökare och enheter som används för att komma åt din webbplats. Detta följs av de bästa länderna som besöker din webbplats från och de bästa referenswebbplatser som skickar dig mest trafik.
MonsterInsights fungerar också som en sidvisningsdisk och visar dina mest populära WordPress-inlägg och sidor. Det här hjälper dig att hitta ditt bästa resultat, så du kan planera din innehållsstrategi i enlighet med detta.

Visa fler WordPress-statistik med MonsterInsights
MonsterInsights visar även anpassade rapporter beroende på dina inställningar. Du kan byta till utgivare, e-handel, sökkonsol och dimensioner.
Fliken för publishers visar rapporter gjorda för innehållsrika webbplatser som bloggar, nyheter eller tidskriftswebbplatser. Det kommer att visa dig följande statistik:
- Toppsidesidor
- Topputgångssidor
- De bästa utgående länkarna
- Top affiliate länkar
- Toppladdnings länkar
- Ålder, kön och intressen (visas bara om du har dem aktiverade i Google Analytics)
Spåra e-handelsstatistik i WordPress med MonsterInsights
Om du kör en webbutik med WooCommerce eller Easy Digital Downloads, kommer du att älska MonsterInsights eCommerce spårningsfunktioner.
Först måste du besöka Insights »Addons sida för att installera och aktivera MonsterInsights eCommerce addon.

Därefter måste du besöka Insikter »Inställningar och klicka på spårningsfliken.

På spårningsfliken måste du rulla ner och välja inställningarna för e-handel och markera kryssrutan bredvid alternativet Använd förstärkt e-handel.
Glöm inte att klicka på knappen Spara ändringar för att spara dina inställningar.
Nu kan du se din e-handelsstatistik i WordPress genom att besöka Insights »Rapporter sida och klicka på fliken ecommerce.

E-handelsrapporter visar dig nedbrytningen av följande statistik:
- Konverteringsfrekvens, transaktioner, intäkter och genomsnittligt ordervärde
- Toppprodukter
- Toppkonverteringskällor
- Totalt lägg till i kundvagnen och totalt ta bort från kundvagnen
- Tid att köpa och session för att köpa statistik
Vi hoppas att den här artikeln hjälper dig att lära dig hur du enkelt lägger till en statistikpanel i WordPress. Du kanske också vill se vår ultimata WordPress SEO-guide för att förbättra din sökrankning och få mer trafik till din webbplats.
Om du gillade den här artikeln kan du prenumerera på vår YouTube-kanal för WordPress-videoinstruktioner. Du kan också hitta oss på Twitter och Facebook.


