Så här lägger du till en ordlista eller ordbokssektion på din WordPress-webbplats
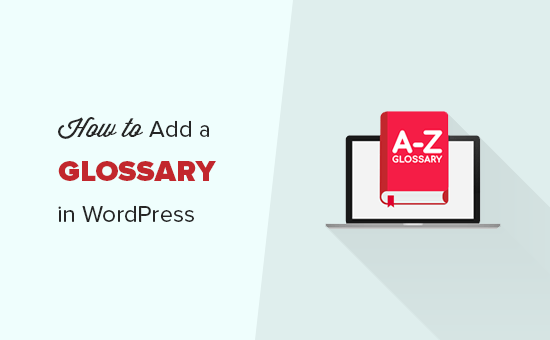
Vill du lägga till en ordlista eller ordboksektion på din WordPress-webbplats? En ordlista har alla villkor och förkortningar som är relaterade till ditt företag, så att du enkelt kan förklara branschämnen till dina kunder. Detta hjälper dig att vinna förtroende och positionera dig som en branschledare. I den här artikeln kommer vi att visa dig hur du lägger till en ordlista eller ordboksavdelning på din WordPress-webbplats.
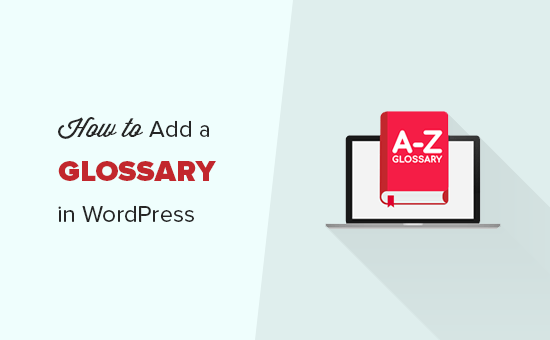
Vad är en ordlista eller ordbok?
En ordlista eller ordbok har definitioner av termer listade i alfabetisk ordning på ett visst ämne. Det visar sökord och förklaring som en allmän ordbok som hjälper användarna att hitta meningen med en viss term, fras eller förkortning.
Du kan hänvisa till WPBeginners WordPress Ordlista för att få en uppfattning om hur en typisk ordlista eller ordbok ser ut som.

Med det sagt, låt oss ta en titt på hur du lätt kan lägga till en ordlista eller ordboksektion på din WordPress-webbplats.
Video Tutorial
Prenumerera på WPBeginnerOm du inte vill titta på videoklippet kan du fortsätta läsa textversionen nedan:
Lägga till en ordlista eller ordbok på din WordPress-webbplats
Det första du behöver göra är att installera och aktivera CM Tooltip Glossary plugin. För mer information, se vår steg för steg guide om hur du installerar ett WordPress-plugin.
Vid aktivering omdirigeras du automatiskt till pluginens inställningssida.
Under fliken 'Allmänna inställningar' kan du välja en sida för att visa ordlistor, ställa in ordlista-webbadress och hantera markeringsalternativen för ordlistor. Du kan också aktivera det fallskänsliga alternativet för din ordlista.

Om din webbplats inte har en ordlista, kan du aktivera alternativet "Generera sida för ordlistaindex" för att skapa en ny sida för din ordlista. Som standard kommer webbadressen för ordlista att vara "yoursite.com/glossary".
Om du ändrar ordlistor för permalink på denna sida kan du använda din nya slug (sökord) för att visa ordlistan.
När du är klar klickar du på knappen "Spara ändringar" för att lagra dessa inställningar.
Därefter måste du besöka fliken "Ordlista Indexsida" för att konfigurera dina visningsinställningar för ordlista.
Varje alternativ har en frågeteckenikonen bredvid den. Du kan sväva på den här ikonen för att se vad varje specifikt alternativ gör.

Därefter måste du växla till fliken "Ordlista" för att hantera länkinställningar för din ordlista. Du har möjlighet att "Öppna ordlistans terminsida i ett nytt fönster / flik". Medan vi inte tror att det skapar en bra användarupplevelse kan du välja de inställningar som bäst passar ditt behov.

Lägga till en ny ordlista
Nu när du har konfigurerat ordlistorinställningar är du redo att börja lägga till ordlistor och deras definition.
Helt enkelt gå till CM Tooltip Ordlista »Lägg till ny sida i ditt WordPress-administratörsområde för att lägga till en ny ordlista.
Först måste du ange en titel för din ordlista och skriva sedan beskrivningen i textredigeraren. När du är klar med att skriva detaljerna klickar du på knappen "Publicera".

Du kan lägga till så många ordlista som du vill, och de ordnas automatiskt i alfabetisk ordning på din ordlista. Det gör det också möjligt att starta ordlistans titel med siffror och visa dem före de alfabetiska termerna på ordlistan.
Efter att du har lagt till några villkor kan du besöka din WordPress-webbplats för att se ordlistan i åtgärd.
Notera: Ordlistans / webbsidans webbadress är samma som du skapade i de allmänna inställningarna ovan.

Om du har hundratals ordlista, kan dina användare klicka på något alfabet eller numeriskt värde ovan för att enkelt se de specifika termerna på ordbokssidan.
Det är allt. Vi hoppas att den här artikeln hjälper dig att lära dig hur du lägger till en ordlista eller ordbok på din WordPress-webbplats. Du kanske också vill se vår ultimata steg för steg guide om hur du startar en WordPress-blogg för nybörjare.
Om du gillade den här artikeln kan du prenumerera på vår YouTube-kanal för WordPress-videoinstruktioner. Du kan också hitta oss på Twitter och Facebook.


